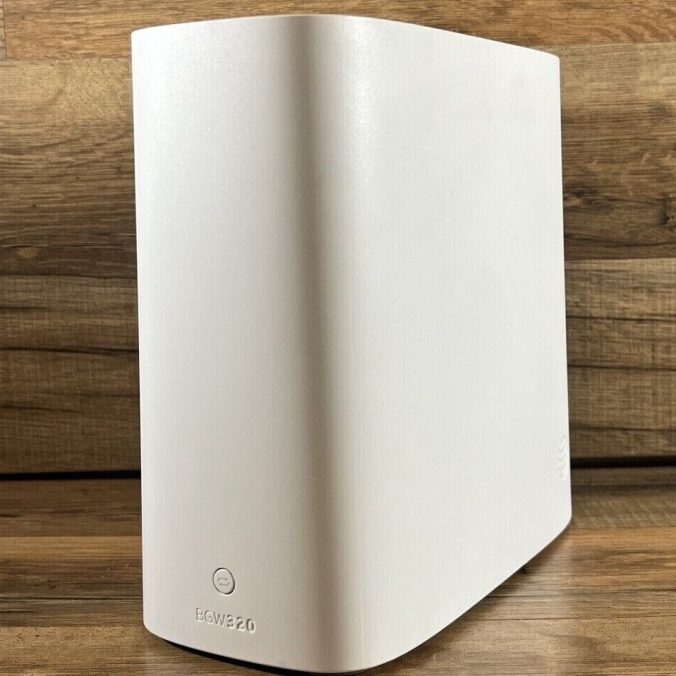What is Bridge Mode?
Bridge router is a key router feature that savvy users need to know about. It acts as a connecting point between two routers, allowing them to work as one larger network. Think of bridge mode as a team-up for routers that boosts Wi-Fi reach and performance across larger areas.
Understanding the Function of Bridge Mode in Routers
When you activate bridge mode on a router, it stops doing certain jobs. Normally, a router gives out unique IP addresses to all connected devices, which is great for a single router setup. In bridge mode, this process stops to let another router handle it. This teamwork can solve tricky network issues and help your devices talk to each other better.
The Role of Bridge Mode in Extending Wi-Fi Coverage
Ever faced Wi-Fi dead spots at home or office? Bridge mode is the hero for these situations. It extends the Wi-Fi signals beyond the reach of just one router. This means you can enjoy a strong Wi-Fi connection even in the far corners of your space, making bridge mode ideal for larger homes or work environments.

Key Advantages of Bridge Mode
Smoother Device Communication and Increased Wi-Fi Range
Activating bridge mode on a router unleashes some crucial benefits, particularly for device communication and Wi-Fi range. In essence, bridge mode allows for a seamless connection between devices on your network by extending the Wi-Fi signal. This means fewer interruptions during video calls, streaming, or while performing online tasks. Also, areas in a home or office that once had weak or no signal can now enjoy better connectivity.
The extended reach is a lifesaver for larger spaces. Imagine a single network spread uniformly across your area, without the need for constant reconnection to different routers. Plus, the mesh network created by bridge mode offers a consistent Wi-Fi experience no matter where you are within the network’s radius.
Resolving IP Address Conflicts with Bridge Mode
IP address conflicts are a common nuisance in networks with multiple routers. They occur when two devices on the same network attempt to use the same IP address. Bridge mode effectively turns the tide on this issue by disabling one router’s Network Access Translation (NAT) feature. This ensures that all devices get unique IP addresses from a single router, thus eliminating conflicts.
With bridge mode, the ‘Double NAT’ issue — where two routers create separate networks and cause connection barriers — is also addressed. By allowing routers to operate as one network, bridge mode ensures devices can ‘see’ each other. Whether it’s sending a document to the printer or streaming to your TV, communication becomes hassle-free.
Incorporating bridge mode into your network setup offers a more harmonious and efficient environment for all your connected devices. It’s a strategy that not only enhances the user experience but also simplifies network management.
How to Set Up Bridge Mode
Setting up bridge mode can enhance your network’s reach and performance. This section will guide you through configuring your router to operate in bridge mode.
Step-by-Step Bridge Mode Configuration for Routers
To configure your router for bridge mode, please follow these steps:
- Log into your router’s admin panel, usually accessed through a web address like
http://192.168.1.1. - Navigate to the wireless settings or network settings menu.
- Look for the bridge mode or similar option and enable it.
- If prompted, enter the primary router’s network details — its SSID, security mode, and password.
- Save the settings and reboot the router if necessary.
After these steps, your router should operate in bridge mode, extending your network’s coverage.
Necessary Preparations Before Enabling Bridge Mode
Before enabling bridge mode, take these important steps:
- Write down the main router’s WiFi settings, including SSID, security type, and password.
- Ensure the secondary router is compatible with bridge mode.
- Backup your router’s current settings in case you need to revert.
- Check your router’s manual or online support for specific instructions.
- Connect to the router you wish to switch to bridge mode with an ethernet cable or via WiFi.
By preparing thoroughly, you prevent potential issues and ensure a smooth transition to bridge mode.

Why Use Bridge Mode in Your Network Configuration?
Enhancing Network Connectivity and Avoiding Double NAT
Using bridge mode can greatly improve your network’s connectivity. It allows two routers to merge into a more unified network. This eradicates the hurdles of ‘Double NAT.’ With Double NAT, two routers manage their own IP addresses, causing devices to struggle with communication. Bridge mode eliminates this issue, making for a smooth device-to-device connection.
One router takes the lead in handling IP addresses, while the other assists in extending the Wi-Fi coverage. This teamwork prevents frustrating connection problems and ensures a stable network-wide link. Bridge mode plays a crucial role in making sure that the network is easy to manage and more efficient.
Benefits for Large-Scale Offices and High Traffic Environments
Bridge mode shines in larger environments, like offices, where Wi-Fi demand is high. In places with many users, all needing stable connections, bridge mode is key. It extends the Wi-Fi signal to reach every corner, ensuring everyone stays connected.
For high traffic networks with multiple digital devices, bridge mode is a boon. It ensures seamless connectivity so that heavy usage does not overwhelm the network. Whether you’re video conferencing or transferring large files, bridge mode sustains an optimal network performance.
Large-scale offices benefit as bridge mode enables staff to connect from different areas without a hiccup. It aids in network reliability, giving a robust connection that modern businesses require. And, it avoids the common pitfalls of multiple routers, like overlapping networks or inconsistent coverage.
Addressing the Disadvantages
While bridge mode improves network reach and communication, it’s not without drawbacks.
Understanding Feature Limitations in Bridge Mode
Enabling bridge mode may limit certain router features, such as parental controls and MAC address filtering. This is because the secondary router, now in bridge mode, passes most management tasks to the primary router. As a result, some of the security and customization options may no longer be accessible.
Devices on your network rely on the primary router for these controls. It is essential to consider whether you can manage without these features before enabling bridge mode. For some users, the increased network coverage outweighs these limitations. Nonetheless, you should be aware of the trade-offs.
Alternatives to Using Bridge Mode for Router Functionality
If you’re hesitant to sacrifice router features, there are alternatives. You can consider upgrading to a single, more powerful router that covers your entire space. Mesh network systems also provide extended coverage without compromising router functionality. These systems contain multiple nodes that work together seamlessly, managing your network as a single, cohesive unit.
Another option is to use repeaters or range extenders. These devices amplify the Wi-Fi signal from your primary router, extending its reach without requiring bridge mode. While these solutions come with their own pros and cons, they might be better suited for those who wish to retain full router capabilities.

Scenarios for Implementing Bridge Mode
In some network setups, implementing bridge mode can dramatically enhance performance and connectivity. Here are scenarios where switching to bridge mode could be hugely beneficial.
Optimal Situations for Switching to Bridge Mode
Bridge mode is ideal when:
- Expanding Wi-Fi to cover larger areas is needed, especially where walls or floors limit signal strength.
- Multiple routers exist in a network, creating confusing overlaps or weak signal areas.
- Device-to-device communication within a network requires improvement to avoid dropouts or delays.
- You need to create a single, harmonious network from two separate routers to simplify the connection for users.
Before activating bridge mode, verify that it’s the best course for your network. Assess if you can manage without some router features, as bridge mode might disable them.
Considering Bridge Mode for Mesh Wi-Fi Systems
Bridge mode pairs well with mesh Wi-Fi systems. Mesh networks already work together to cover a wide area with a stable signal. By using bridge mode:
- You eliminate redundant IPs and network clashes for smooth operation.
- You ensure that all nodes in the mesh act as one, seamless network.
- You can link distinct areas or floors within a business or home without losing signal power.
This scenario aids in keeping the network robust and user-friendly, regardless of where the user is located. It’s especially useful for tech-heavy environments with many Wi-Fi-dependent devices.
Mitigating the Risks Associated with Wireless Bridge Mode
When implementing bridge mode in your network, it’s critical to be aware of the potential security risks. Bridge mode can expose your network to vulnerabilities because it often disables many of the security features embedded in routers. Let’s dive into the common security issues you might face and how to address them effectively.
Recognizing Security Vulnerabilities in Bridge Mode
In bridge mode, router functions like firewall protection and address filtering may become inactive. These features often protect your network from outside threats. Without them, your risk of cyber attacks increases. Devices across your network could be open to unauthorized access. Additionally, the simplicity of a bridge network can make it easier for potential intruders to navigate.
Understanding these risks is the first step towards a secure bridge mode setup. Recognizing that bridge mode may leave your network without its usual defenses is key to creating a plan to protect your data and devices.
Best Practices for Securing Your Network in Bridge Mode
Here are best practices to enhance security when using bridge mode:
- Use strong encryption: Ensure that WPA2 or WPA3 encryption is active on your network to protect data transmissions.
- Enable a firewall: If available, activate a software firewall on all devices within the network to monitor incoming and outgoing traffic.
- Change default login credentials: Modify the default username and password for your routers to avoid unauthorized access.
- Regularly update firmware: Keep your router’s firmware up to date to protect against the latest vulnerabilities.
- Separate guest networks: Create a separate network for guests to prevent access to your main network’s devices and sensitive data.
- Use VPN services: A VPN can provide an extra layer of security by encrypting your internet traffic, further protecting your network from intruders.
Adopting these steps will help you maintain a secure network environment, even when utilizing the benefits of bridge mode. Remember to routinely monitor and adjust your settings to stay ahead of potential security issues.