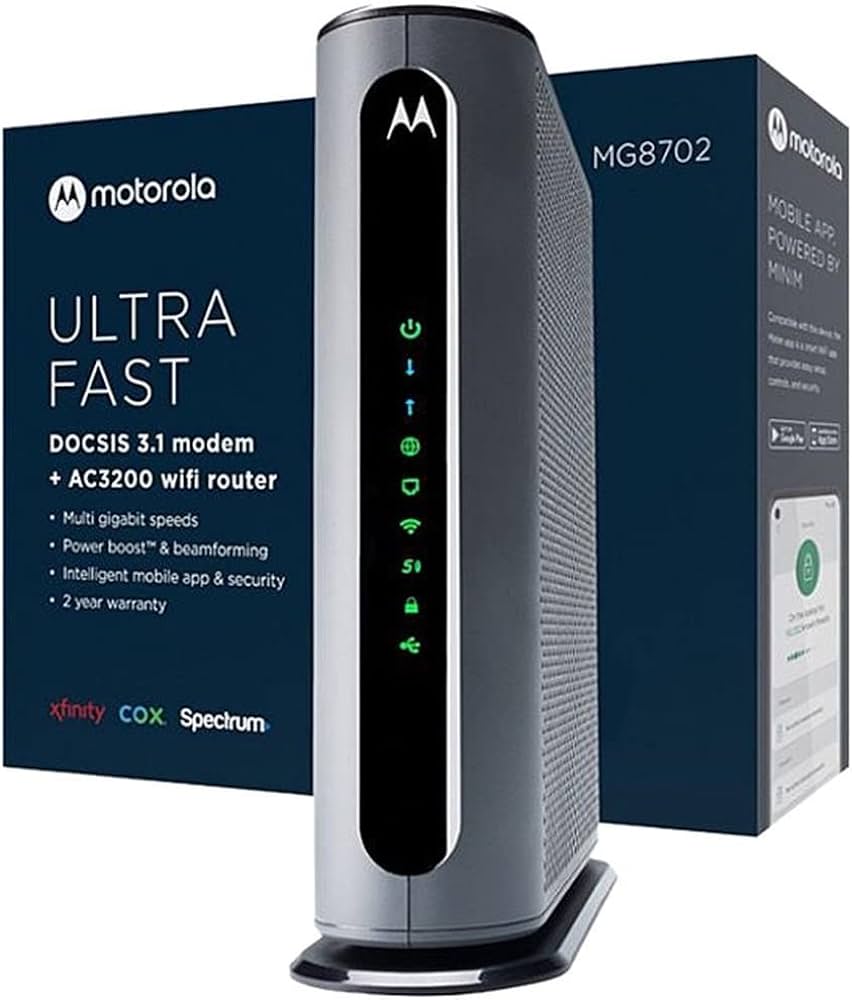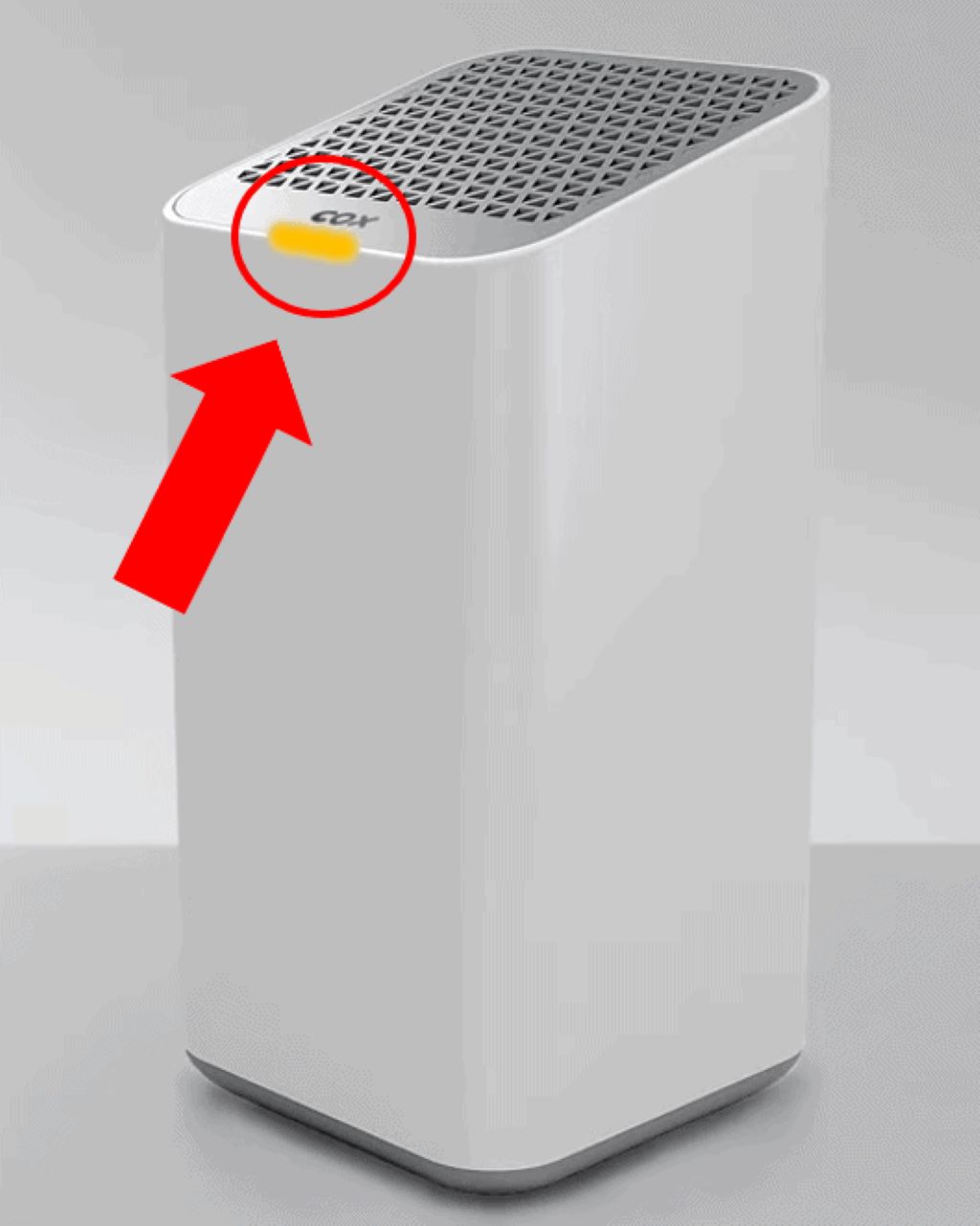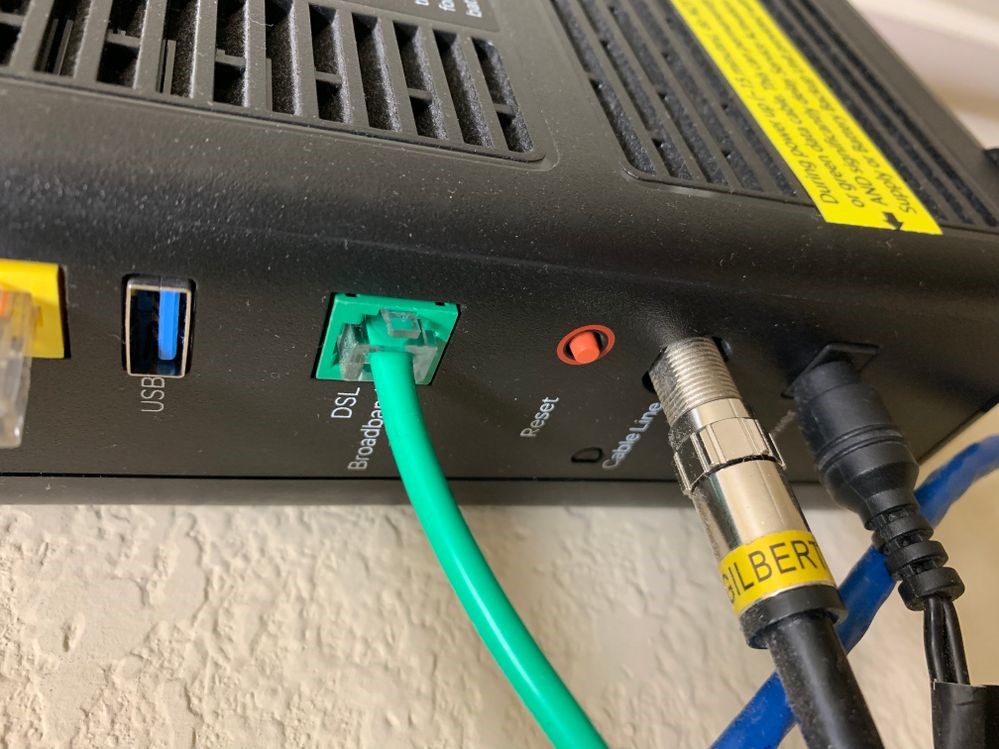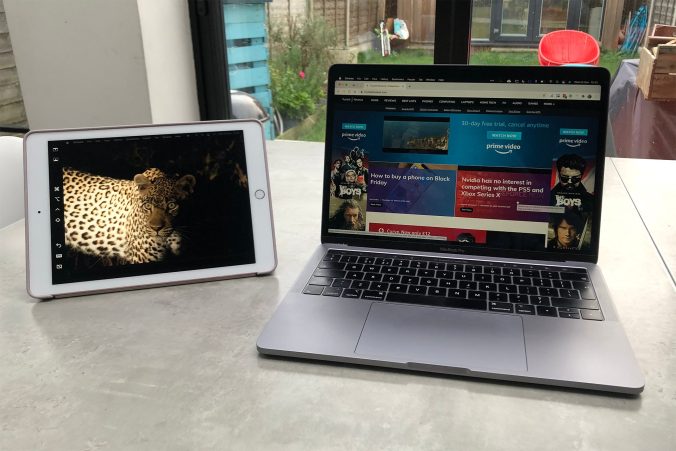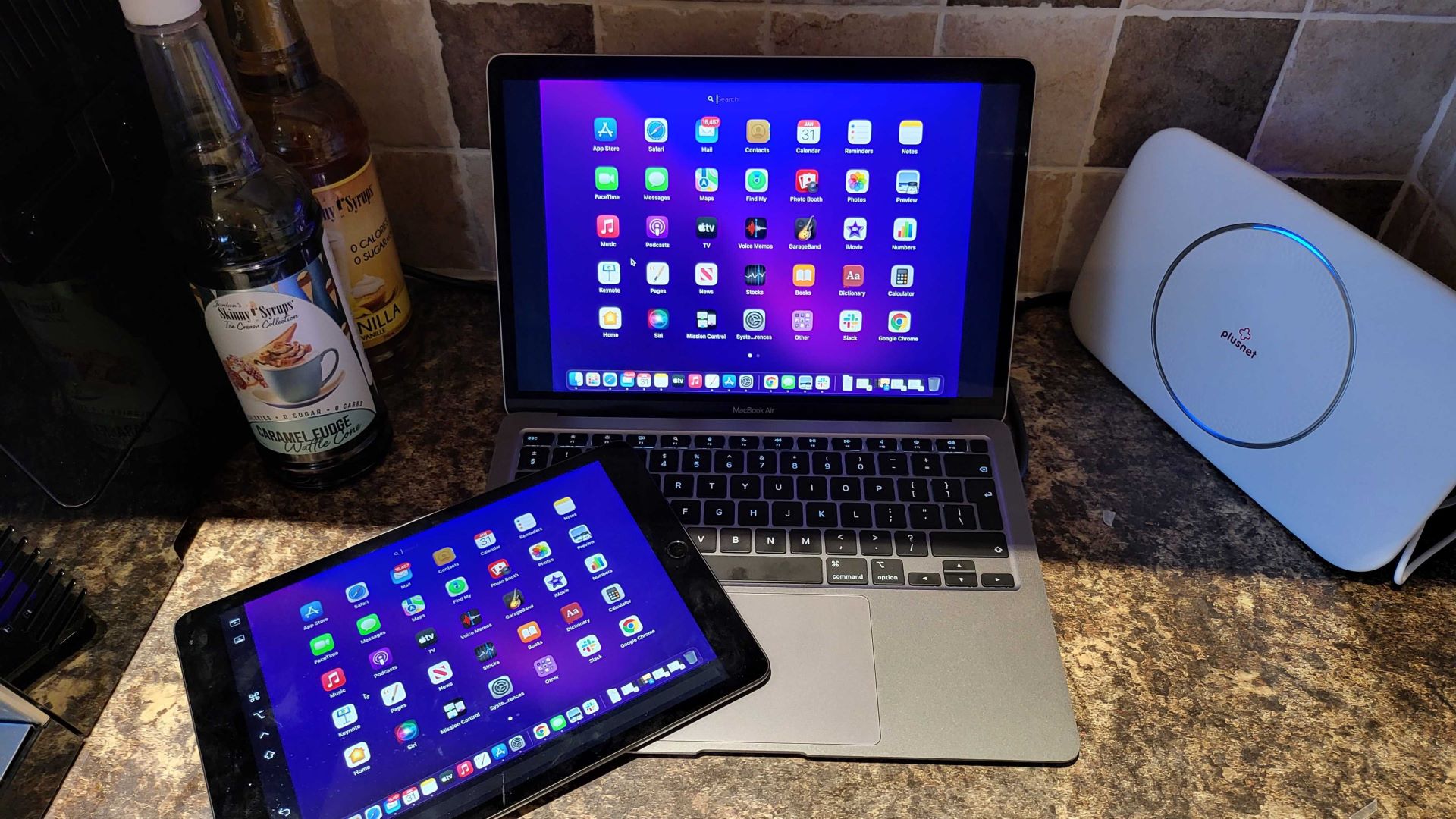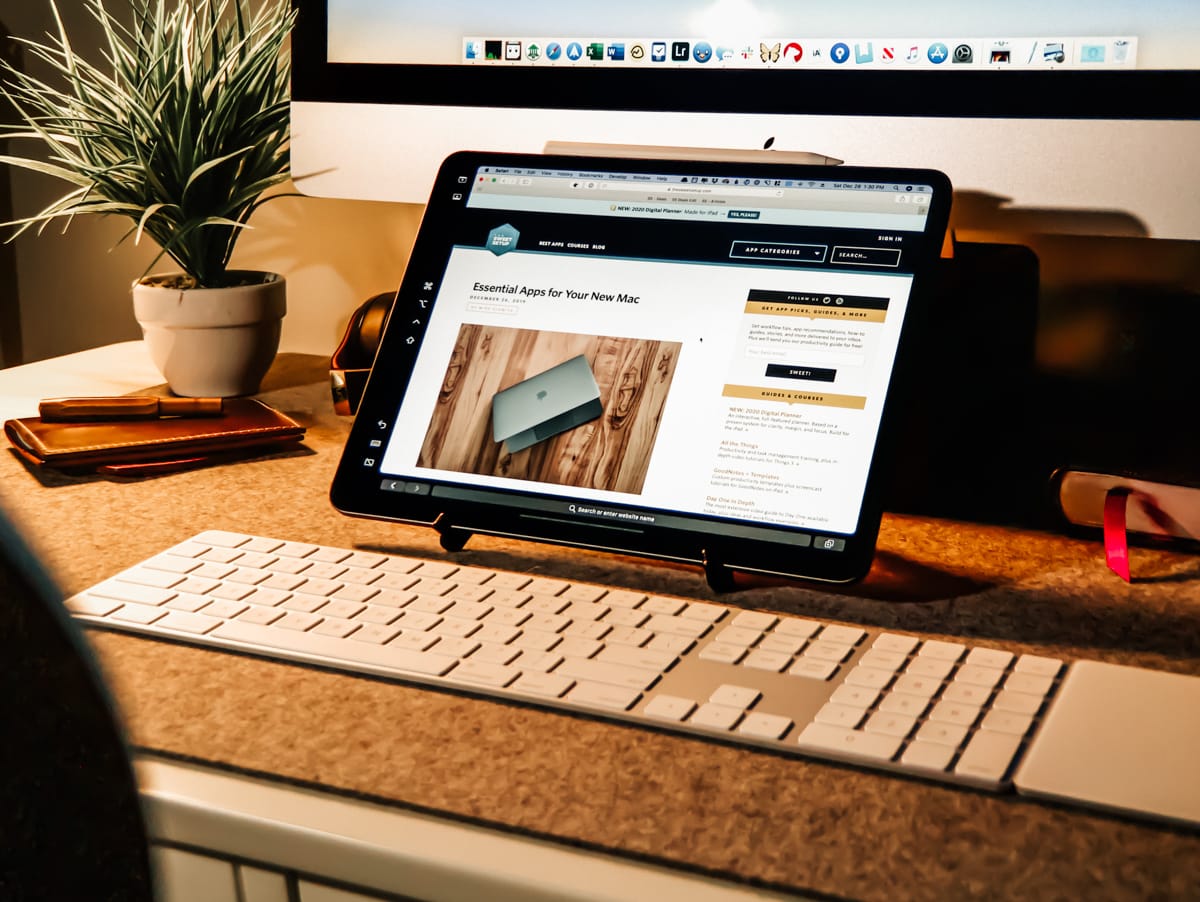What is a Router?
The Basics of a Router
A router is a fundamental device that connects multiple devices to the internet and each other within a network. It acts as a traffic director, guiding data packets efficiently between devices and the internet. The role of a router might seem simple, but it is crucial for any home or office network. Without a router, devices would have difficulty communicating and accessing the internet consistently. Most routers include both wired and wireless capabilities, providing versatility in how devices connect.
Modern routers come with several features that enhance network performance and security. They typically include multiple Ethernet ports, allowing wired connections for faster, more stable connections. They also support Wi-Fi, which enables wireless connectivity for smartphones, laptops, and other devices. Routers use different frequency bands, such as 2.4 GHz and 5 GHz, to manage wireless connections. These bands help devices achieve optimal performance depending on their requirements and distance from the router.
Understanding the basics of a router helps appreciate its importance in a network setup. It is the cornerstone of connectivity, ensuring that devices can operate smoothly and efficiently. Knowing its key components and functions allows for better decision-making when selecting a router for specific needs.
How Routers Work
Routers play a crucial role in making your network functional and efficient. When you connect to the internet, your modem brings in the data from your Internet Service Provider (ISP). The router takes this data and distributes it to the devices on your network, ensuring that each device receives the information it requests. Routers use IP addresses to identify devices and direct data packets correctly. Every device on your network gets a unique IP address, enabling smooth communication with the router and the internet.
Routers also ensure network security by acting as a barrier between your devices and potential external threats. Most routers come with built-in firewalls and other security features that protect your network from unauthorized access and cyber-attacks. Additionally, routers can prioritize certain types of traffic, known as Quality of Service (QoS). This feature ensures that high-priority activities, like video conferencing or gaming, receive the necessary bandwidth for optimal performance.
Understanding how routers work gives insight into their importance in network management. They are not just conduits for internet access but also serve roles in security and performance optimization. Knowing these functionalities can help in choosing the right router and configuring it effectively.
Choosing the Right Router
Key Features to Consider
When choosing a router, it’s essential to consider several key features to ensure it meets your needs. One of the primary factors is the router’s speed and coverage. Look for routers that support the latest Wi-Fi standards, such as Wi-Fi 5 (802.11ac) or Wi-Fi 6 (802.11ax), which offer faster speeds and better coverage. These standards provide improved performance, especially in homes with multiple devices and high bandwidth requirements.
Another crucial feature is the number of Ethernet ports. If you have devices that require wired connections like desktop computers or gaming consoles, ensure the router has enough ports. For a more reliable wireless connection, consider a dual-band or tri-band router. Dual-band routers operate on both 2.4 GHz and 5 GHz frequency bands, offering flexibility and reducing interference. Tri-band routers add an additional 5 GHz band, which is beneficial for households with many devices.
Security features are also vital. Look for routers that offer WPA3 encryption, guest network capabilities, and built-in firewalls. These features protect your network from potential threats and unauthorized access. Additionally, some routers come with parental control options, allowing you to manage and restrict internet access for specific devices.
Considering these key features ensures you choose a router that meets your specific needs. Whether it’s for streaming, gaming, or general internet use, selecting the right router enhances your network’s performance and security.
Understanding Router Specifications
Router specifications can be overwhelming, but understanding them is crucial for making an informed decision. The Wi-Fi standard is one of the essential specifications to consider. Wi-Fi 6 (802.11ax) is the latest standard, offering faster speeds, better performance, and improved efficiency compared to previous standards. If you have multiple devices or a large household, opting for a Wi-Fi 6 router can significantly enhance your network’s performance.
Another critical specification is the router’s speed, typically measured in megabits per second (Mbps). The speed rating represents the maximum data transfer rate the router can handle. However, real-world speeds are usually lower due to various factors like interference and distance. Look for routers with higher speed ratings, especially if you have high-bandwidth activities like streaming 4K videos or online gaming.
The number of antennas also impacts the router’s performance and coverage. Routers with multiple antennas provide better signal strength and coverage, ensuring devices throughout your home receive a stable connection. Some advanced routers come with beamforming technology, which directs the Wi-Fi signal towards specific devices, enhancing performance and range.
Understanding these specifications helps in choosing a router that aligns with your requirements. By considering the Wi-Fi standard, speed rating, and antenna configuration, you can select a router that provides optimal performance and coverage for your home network.
Setting Up Your Router
Initial Configuration Steps
Setting up your router involves several initial configuration steps to ensure it functions correctly. First, connect the router to your modem using an Ethernet cable. Plug one end of the cable into the modem and the other into the router’s WAN (Wide Area Network) port. This connection allows the router to receive internet data from the modem.
Next, power on the router by plugging it into a power outlet. Wait for the router’s indicator lights to stabilize, indicating it is ready for configuration. You can then connect a computer to the router using another Ethernet cable or through Wi-Fi.
Access the router’s web interface by typing its default IP address into a web browser. Common IP addresses for routers are 192.168.1.1 or 192.168.0.1. Log in using the default username and password, usually found in the router’s manual or on a sticker on the device. Once logged in, follow the setup wizard to configure your router’s settings, such as Wi-Fi network name (SSID) and password.
During the setup process, ensure you update the router’s firmware to the latest version. Firmware updates often include performance improvements, new features, and important security patches. Navigate to the firmware update section in the router’s web interface and follow the instructions to download and install any available updates.
Following these initial configuration steps ensures your router is set up correctly and ready to provide a reliable internet connection for your devices.
Advanced Configuration Tips
After completing the initial setup, you can explore advanced configuration options to optimize your router’s performance and security. One useful feature is Quality of Service (QoS), which prioritizes certain types of traffic, such as video streaming or online gaming. Enabling QoS ensures these activities receive the necessary bandwidth, reducing lag and buffering.
Another advanced feature is the creation of a guest network. A guest network allows visitors to connect to the internet without accessing your main network. This adds an extra layer of security by isolating guest devices from your personal devices and data.
Consider enabling parental controls if you have children. Parental controls allow you to restrict access to specific websites and manage internet usage for individual devices. This feature ensures a safe online environment for your family.
Regularly updating your router’s firmware is essential for maintaining performance and security. Set up automatic updates if your router supports this feature, ensuring you receive the latest improvements and patches.
Lastly, periodically review connected devices and monitor network usage. Most routers provide a list of connected devices in the web interface, allowing you to identify any unauthorized connections. Disconnect unfamiliar devices and change your Wi-Fi password if you suspect unauthorized access.
Implementing these advanced configuration tips enhances your router’s functionality, security, and overall performance. By regularly managing and optimizing your router settings, you can ensure a smooth and secure internet experience for all connected devices.
Conclusion: Maximizing Your Router’s Potential
Routers are fundamental devices for home and office networks, providing internet connectivity and ensuring device communication. Understanding the basics of routers, recognizing key features, and knowing how to set them up are crucial steps in maintaining a high-performance network.
Choosing the right router involves assessing your needs, considering essential features like Wi-Fi standards, speed, and security options. Understanding router specifications helps in making an informed decision that aligns with your specific requirements.
Setting up your router involves initial configuration steps to ensure proper functionality. Exploring advanced configuration options like QoS, guest networks, and parental controls further optimizes your network performance and security.
By following this comprehensive guide, you can maximize your router’s potential, ensuring a reliable and secure internet connection for all your devices. Whether for work, entertainment, or daily communication, a well-configured router enhances your overall digital experience.