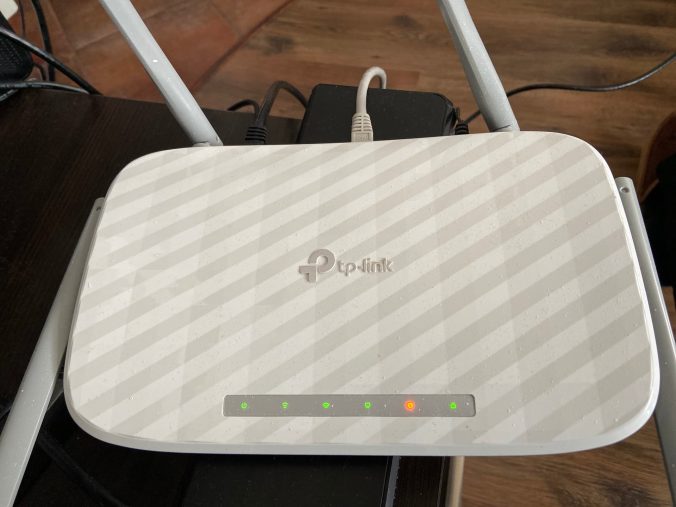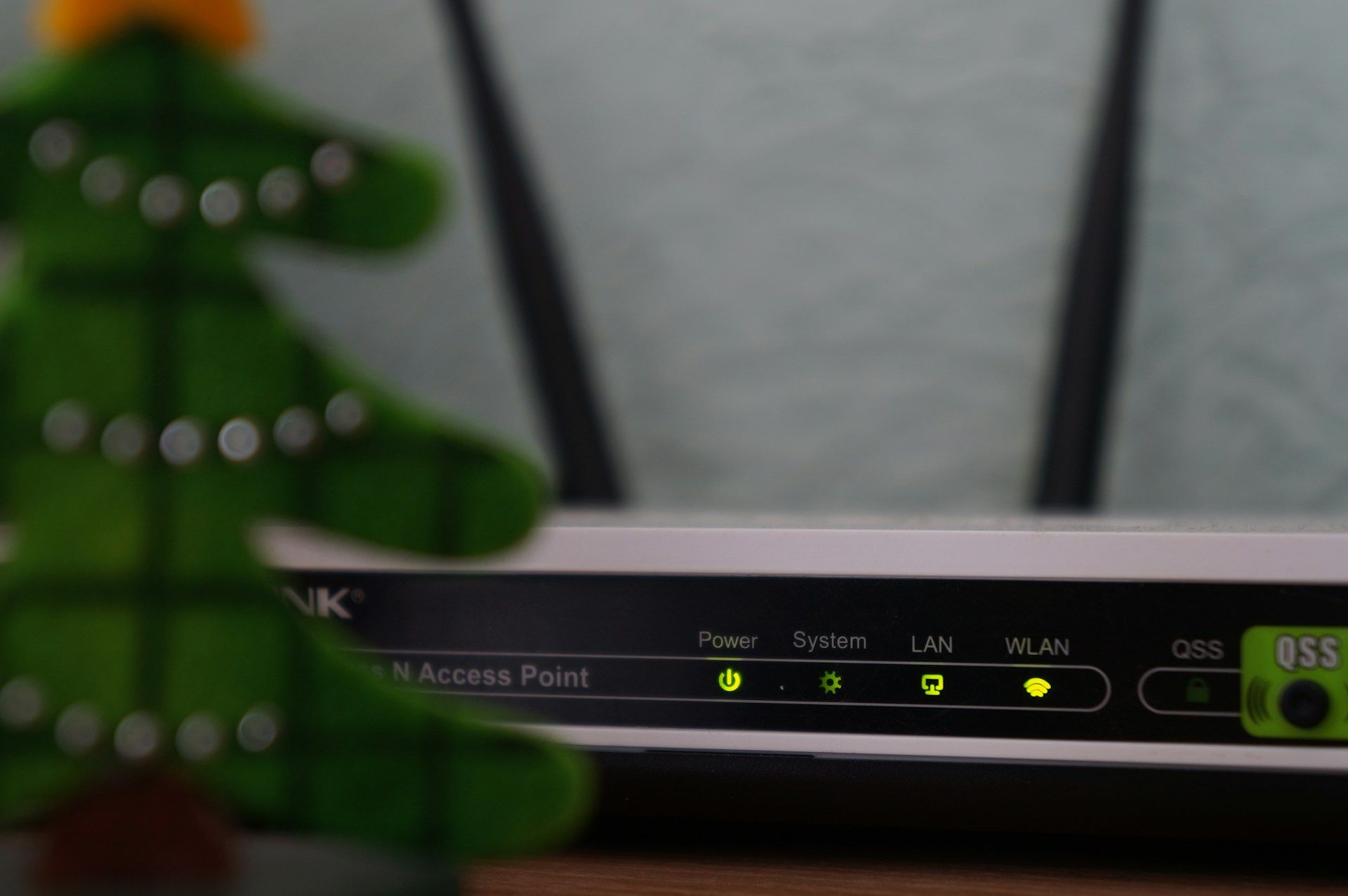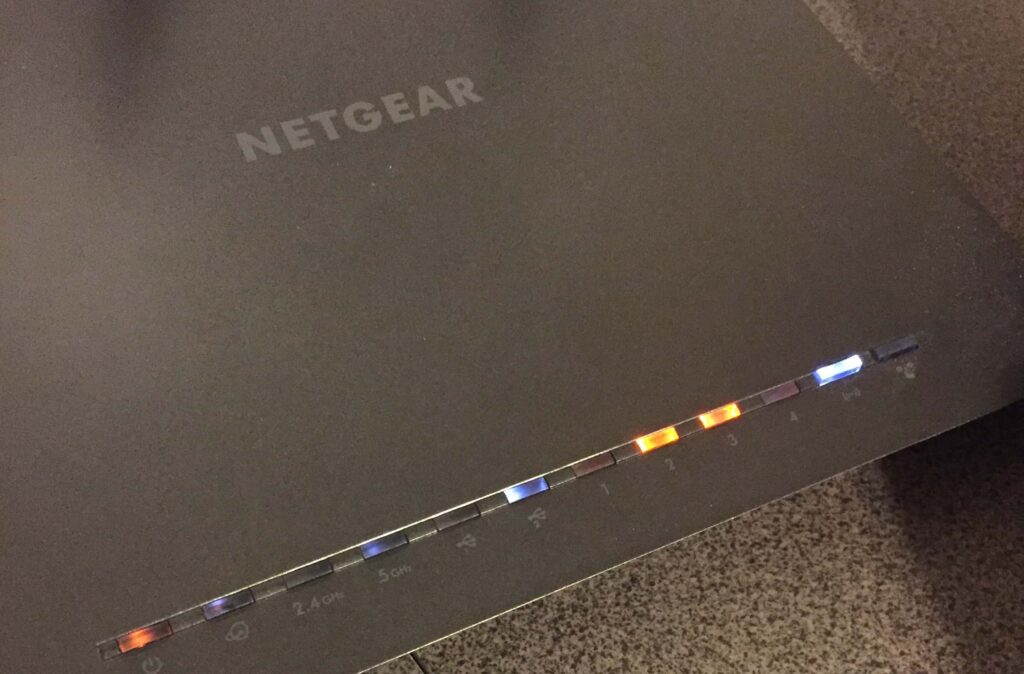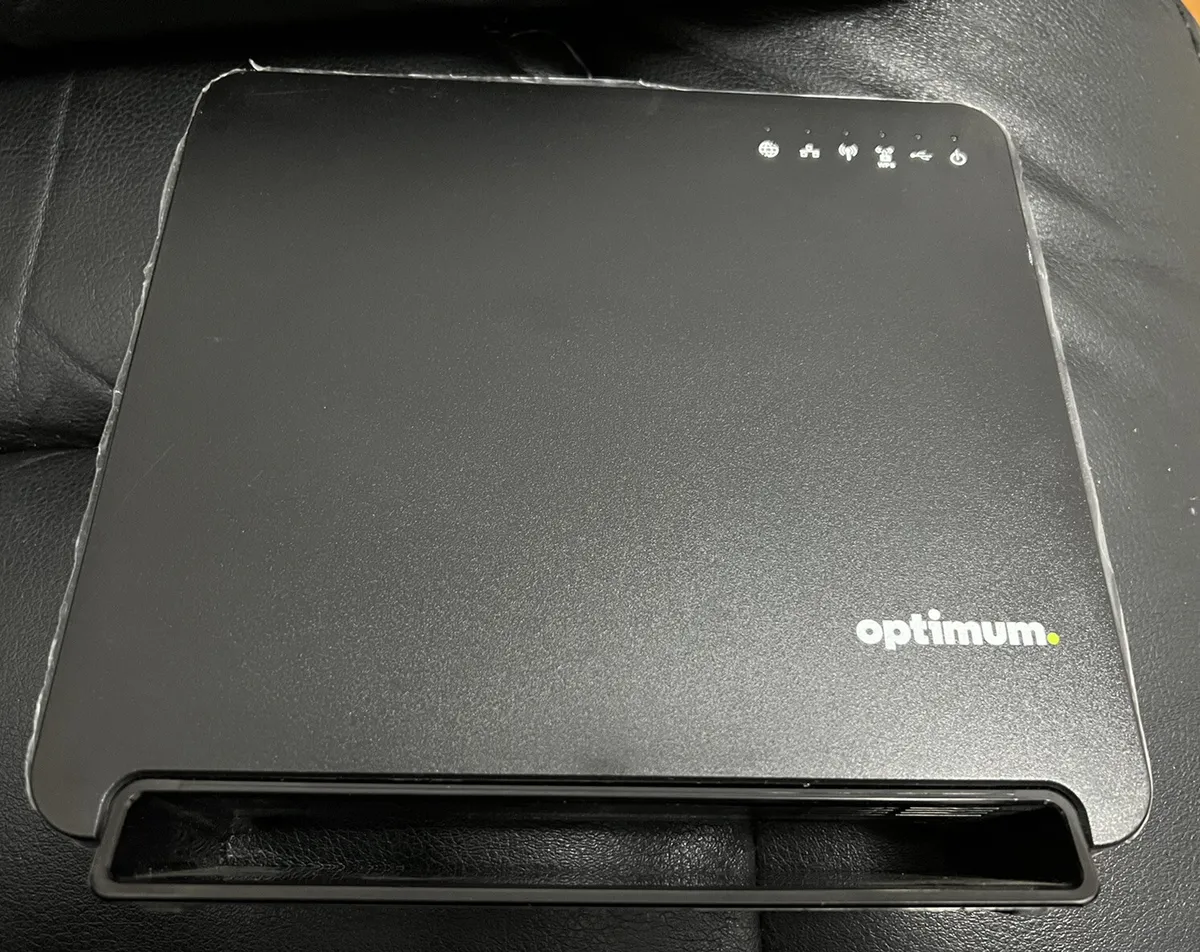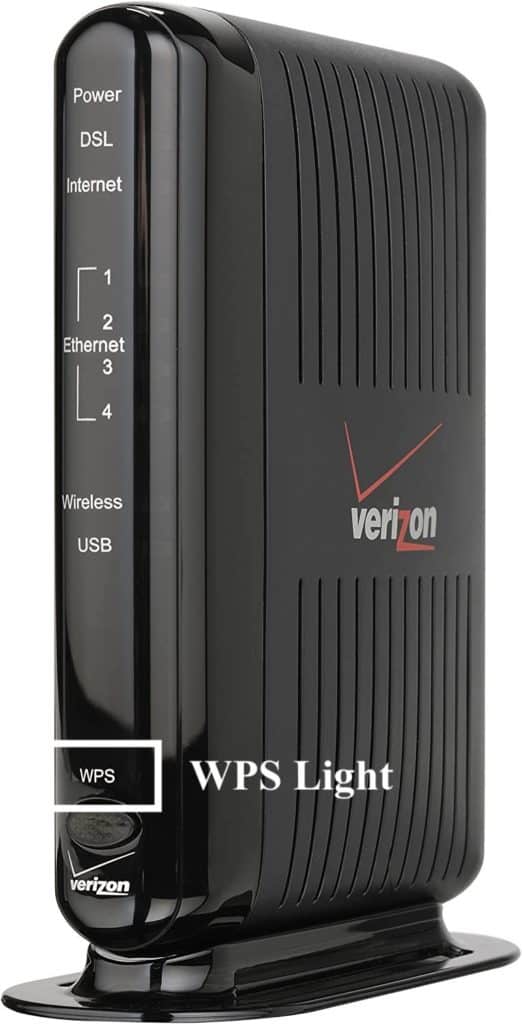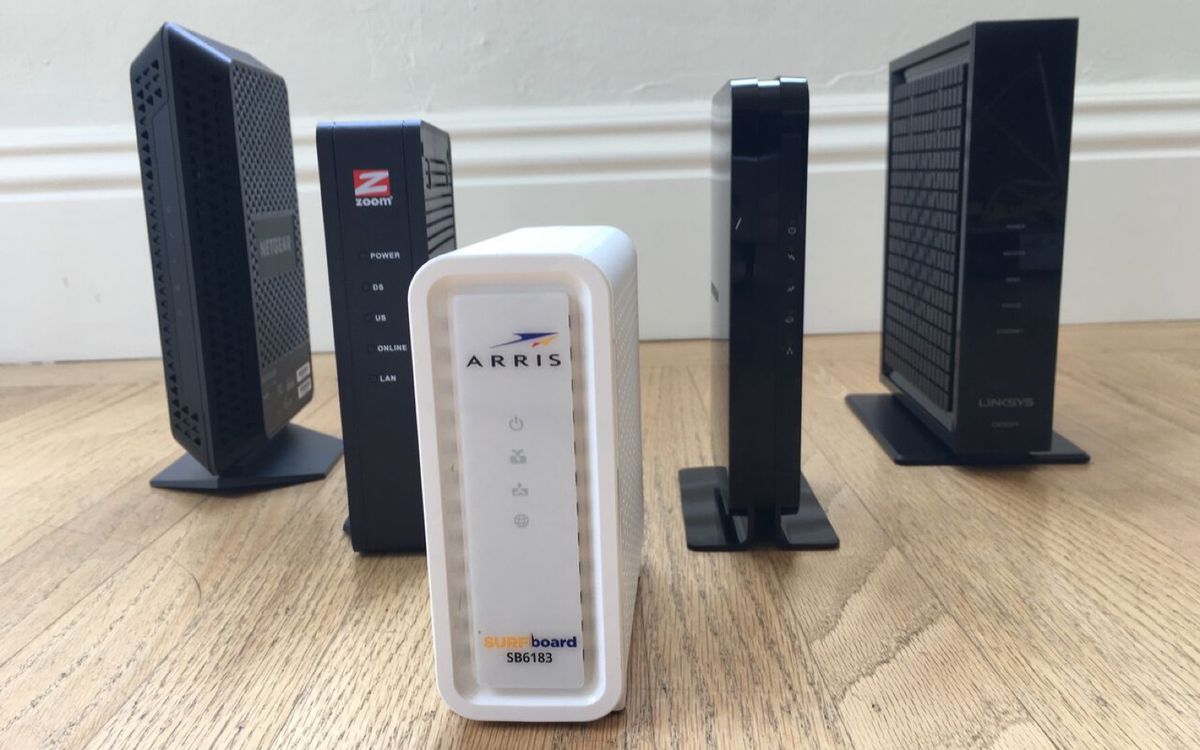In today’s digital age, a reliable internet connection is essential for both work and leisure. Spectrum routers are known for their consistent performance and broad coverage. However, like any electronic device, they may occasionally require a reset to resolve connectivity issues or improve performance. Consequently, understanding how to properly reset your Spectrum router can significantly enhance your internet experience. Therefore, this comprehensive guide delves into the steps for resetting a Spectrum router, potential reasons for doing so, and additional troubleshooting tips. By exploring these aspects, you can ensure your router operates at peak efficiency.
Reasons for Resetting Your Spectrum Router
Several factors may necessitate a reset for your Spectrum router. Understanding these reasons helps you determine when a reset is appropriate. Therefore, exploring the reasons for resetting your Spectrum router is crucial.

Connectivity Issues
One common reason for resetting a Spectrum router is connectivity issues. If you’re experiencing slow or intermittent internet connections, a reset can often resolve these problems. Sometimes, the router’s cache or temporary files become corrupted, leading to disrupted service. By resetting the router, you clear these temporary files and refresh the device, helping to restore a stable connection. By understanding how a reset can resolve connectivity issues, you can address these problems proactively. Therefore, recognizing the importance of resetting for connectivity is crucial.
Configuration Errors
Configuration errors occur when settings within the router are improperly configured, leading to performance issues or network interruptions. These errors can result from manual changes in settings, firmware updates, or even power surges. Resetting the router restores it to its default settings, resolving any configuration errors that may have occurred. However, it’s essential to note that this process will erase any custom settings or configurations you have made. By understanding the role of a reset in addressing configuration errors, you can take necessary actions to maintain optimal performance. Therefore, recognizing the importance of resolving configuration errors is essential.
Steps for Resetting Your Spectrum Router
Resetting a Spectrum router involves several steps to ensure the process is completed correctly. Understanding these steps ensures a successful reset. Therefore, exploring the steps for resetting your Spectrum router is essential.
Soft Reset
A soft reset is the first troubleshooting step, involving a simple power cycle of the router. To perform a soft reset, follow these steps:
- Unplug the router from the power source and wait for about 30 seconds.
- Plug the router back in and wait for all the indicator lights to stabilize.
A soft reset can often resolve minor connectivity issues without affecting your customized settings. By understanding the importance of a soft reset, you can quickly address minor issues. Therefore, recognizing the value of this initial step is crucial.
Hard Reset
If a soft reset does not resolve the issues, a hard reset may be necessary. A hard reset restores the router to its factory default settings, erasing all custom configurations. To perform a hard reset, follow these steps:
- Locate the reset button on the back of the router. It is usually a small, recessed button.
- Use a paperclip or similar tool to press and hold the reset button for about 15 seconds.
- Release the button and wait for the router to restart and stabilize.
By understanding the process for performing a hard reset, you can address more persistent issues effectively. Therefore, recognizing the importance of this step is essential.

Reconfiguring Your Spectrum Router After a Reset
After performing a hard reset, reconfiguring your Spectrum router is necessary to restore your custom settings and network. Understanding these reconfiguration steps ensures your network operates as desired. Therefore, exploring the steps for reconfiguring your Spectrum router is essential.
Accessing the Router’s Interface
To reconfigure your router, you need to access its web interface. Follow these steps to log in to the router’s settings:
- Connect your computer to the router using an Ethernet cable or the default Wi-Fi network.
- Open a web browser and enter the router’s default IP address (usually “192.168.1.1” or “192.168.0.1”) in the address bar.
- When prompted, enter the default username and password (often “admin” for both), which can be found in the user manual or on the router itself.
By understanding how to access the router’s interface, you can proceed with reconfiguration. Therefore, recognizing the importance of accessing the interface is crucial.
Setting Up Wi-Fi Networks
Once logged in to the router’s interface, you can set up your Wi-Fi networks. Follow these steps:
- Navigate to the wireless settings section in the interface.
- Configure the 2.4 GHz and 5 GHz networks by assigning names (SSID) and strong passwords.
- Save the settings and restart the router to apply the changes.
By understanding how to set up your Wi-Fi networks, you can ensure secure and reliable wireless connections. Therefore, recognizing the value of proper Wi-Fi configuration is essential.
Troubleshooting Common Issues
Even with proper resetting and reconfiguration, certain issues may persist. Understanding additional troubleshooting tips can help address these problems effectively. Therefore, exploring common troubleshooting tips is essential.

Firmware Updates
Outdated firmware can cause various performance issues and security vulnerabilities. Ensuring your router’s firmware is up-to-date is vital for optimal performance. To check for updates, follow these steps:
- Log in to the router’s web interface.
- Navigate to the firmware or system settings section.
- Check for available updates and follow the prompts to update the firmware if necessary.
By understanding the importance of firmware updates, you can maintain your router’s performance and security. Therefore, recognizing the value of regular updates is crucial.
Checking Cable Connections
Loose or damaged cables can lead to connectivity issues. Regularly inspecting and ensuring all cables are securely connected can prevent such problems. Check the power cable, Ethernet cables, and coaxial cables to ensure they are securely and correctly connected. Replace any damaged cables as needed. By understanding the importance of checking cable connections, you can avoid unnecessary disruptions. Therefore, recognizing the value of secure connections is essential.
Maintenance Tips for Optimal Router Performance
Regular maintenance is key to prolonging the lifespan and efficiency of your Spectrum router. Understanding these maintenance tips helps keep your router in optimal condition. Therefore, exploring maintenance tips for optimal router performance is crucial.
Regular Reboots
Periodically rebooting your router helps refresh the connection and clear any temporary glitches. Aim to reboot your router at least once a month to maintain optimal performance. Simply unplug the router from the power source for about 30 seconds and then plug it back in. By understanding the benefits of regular reboots, you can keep your network running smoothly. Therefore, recognizing the value of periodic reboots is essential.

Monitoring Network Activity
Monitoring your network activity can help identify potential issues and ensure your router is functioning correctly. Use network monitoring tools or the router’s web interface to check for unusual activity, bandwidth usage, and connected devices. Address any unauthorized access or performance bottlenecks promptly. By understanding the importance of monitoring network activity, you can maintain a secure and efficient network. Therefore, recognizing the value of proactive monitoring is crucial.
Addressing Common Questions About Resetting Spectrum Routers
Understanding common questions about resetting Spectrum routers provides clarity and addresses potential concerns. Knowledge of these answers ensures better preparation and effective problem-solving. Therefore, exploring common questions is essential.
Will Resetting the Router Delete My Custom Settings?
Yes, performing a hard reset restores the router to its factory default settings, erasing all custom configurations. This includes Wi-Fi network names, passwords, and any other customized settings. Be prepared to reconfigure your router after a hard reset. By understanding the implications of a hard reset, you can take necessary actions to restore your settings. Therefore, recognizing the need for reconfiguration is crucial.
How Often Should I Reset My Router?
There’s no fixed schedule for resetting your router, as it depends on individual usage patterns and performance issues. Generally, consider resetting your router if you experience persistent connectivity problems, configuration errors, or after firmware updates. Regular reboots (monthly) can help maintain performance, but a full reset should only be done when necessary. By understanding when to reset your router, you can maintain optimal performance without unnecessary disruptions. Therefore, recognizing the appropriate timing for resets is essential.
Addressing Common Misconceptions About Router Resets
Addressing common misconceptions about resetting routers provides accurate information and dispels unwarranted concerns. Clearing up misunderstandings ensures informed and effective actions. Therefore, exploring common misconceptions is important.

Misconception: Resetting Permanently Fixes All Issues
A common misconception is that resetting a router will permanently fix all connectivity and performance issues. While resetting can resolve many temporary problems, it may not address underlying issues such as outdated firmware, hardware malfunctions, or interference. Ongoing maintenance and troubleshooting are necessary for long-term solutions. By understanding the limitations of resets, you can take comprehensive actions to maintain your network. Therefore, dispelling this misconception highlights the need for continual maintenance.
Misconception: Soft and Hard Resets Are the Same
Another misconception is that soft and hard resets achieve the same results. In reality, soft resets simply reboot the router, while hard resets restore the router to factory default settings, erasing all custom configurations. Understanding the distinction between the two helps you choose the appropriate action based on the issue at hand. By understanding the differences between soft and hard resets, you can take the right steps for effective problem-solving. Therefore, dispelling this myth emphasizes the importance of informed decisions.
Conclusion: Ensuring Optimal Performance of Your Spectrum Router
Resetting your Spectrum router can be a vital step in resolving connectivity issues and maintaining optimal performance. Proper preparation, including understanding the reasons for resetting and the steps involved, ensures effective results.
Exploring reconfiguration steps and additional troubleshooting tips helps maintain your network’s efficiency. Addressing common questions and misconceptions provides clarity and confidence in using your router effectively.
By engaging with these aspects, you can ensure your Spectrum router operates at peak efficiency, providing a reliable internet connection for all your needs. Therefore, whether you are a new Spectrum customer or an experienced user, understanding these reset practices offers practical and beneficial solutions. Embrace the advantages of a well-maintained router, knowing you have the knowledge and resources to keep your network running smoothly!