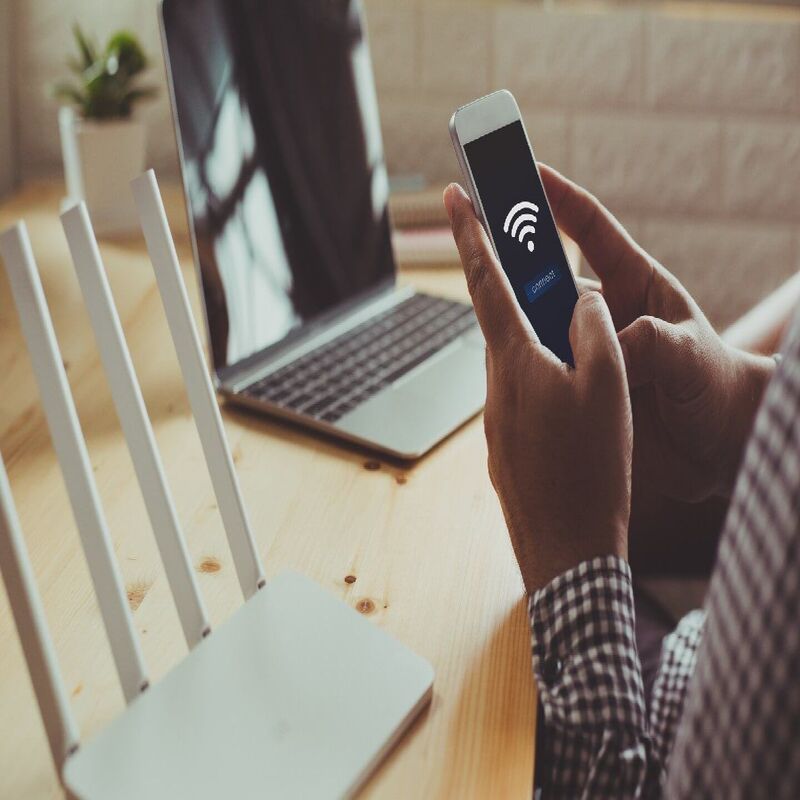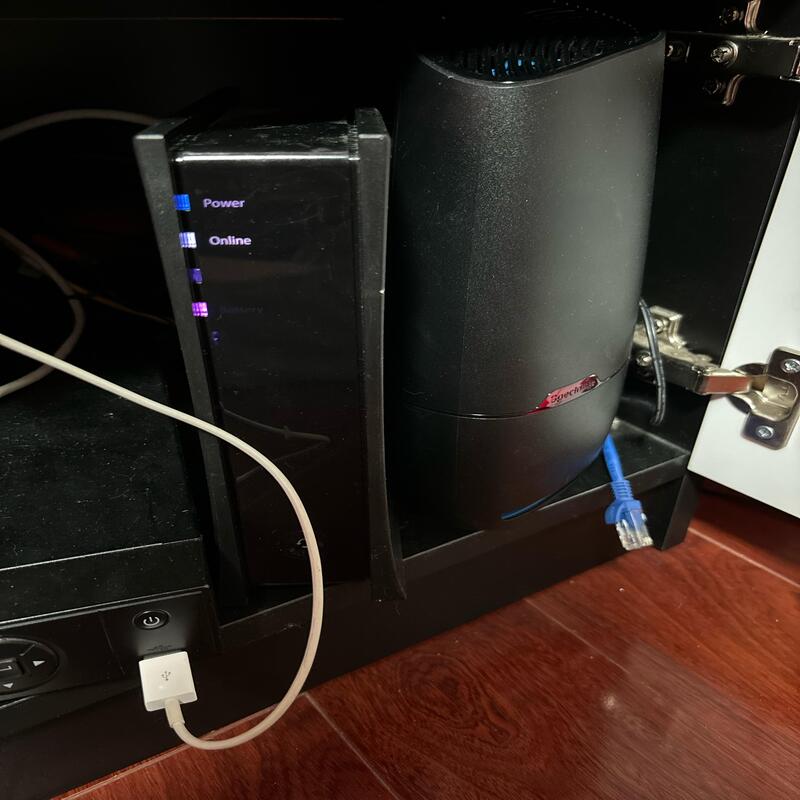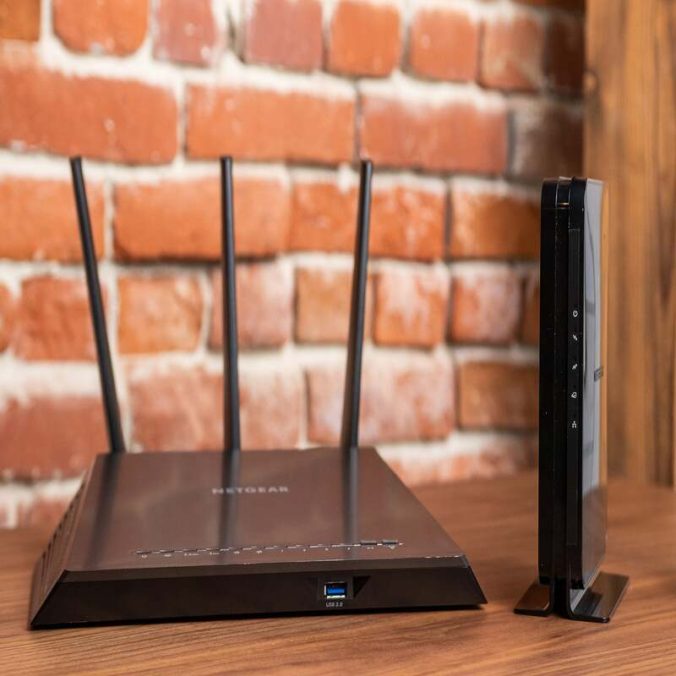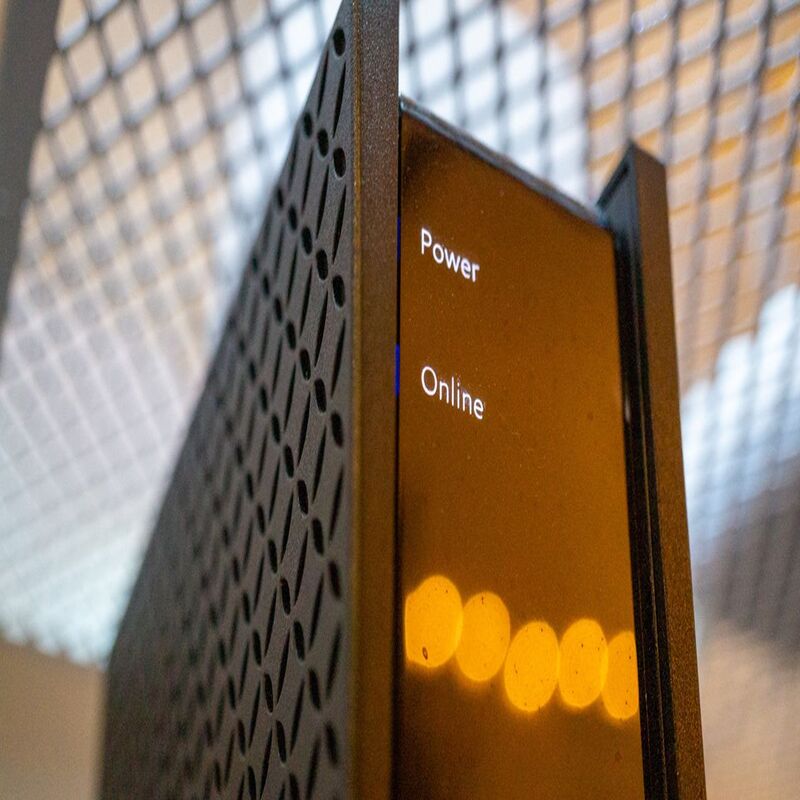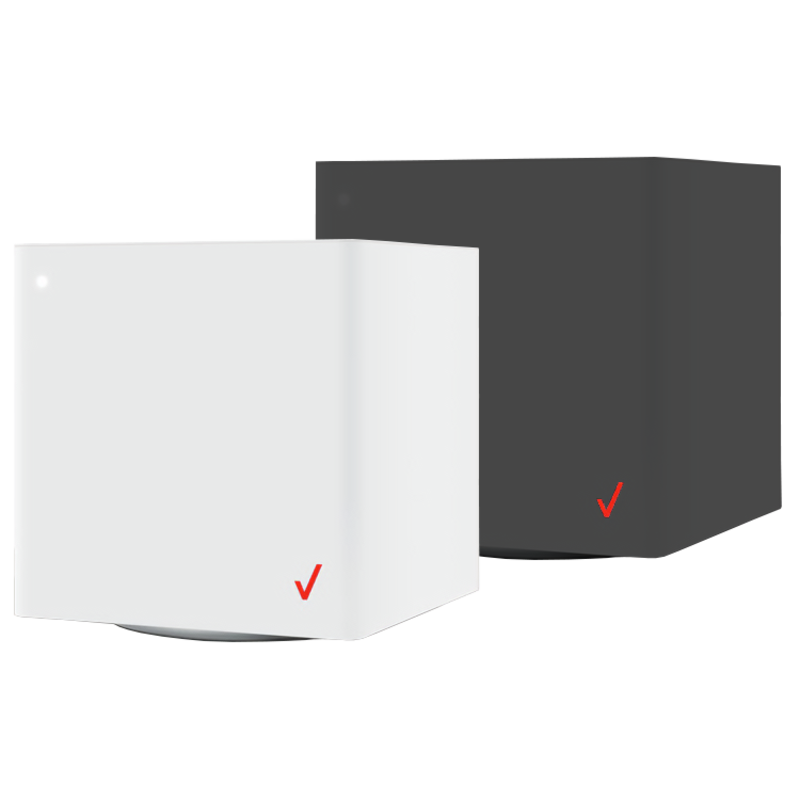Your router serves as the gateway to your home’s internet, connecting all your devices to the internet. Protecting this essential piece of hardware from hackers is crucial. When it is compromised, hackers can control your devices, tamper with your internet connection, or steal sensitive information. How to tell if someone hacked your router? The first step to safeguarding your network is detecting any unauthorized access. This article will delve deeply into signs that your router has been hacked, methods of securing it, and steps to take if you suspect a compromise.
Recognizing the Signs of a Hacked Router
Unusual Traffic Patterns
One of the first indicators is unusual traffic patterns. Always monitor your network traffic regularly. If you notice data usage spiking without an apparent reason, this could be a red flag. Excessive traffic during times when you’re not home or asleep can be another telltale sign. Additionally, websites may take longer to load, or you may experience frequent disconnections.
A significant change in your network’s performance often accompanies unusual traffic. Moreover, these patterns are especially suspect if they occur on multiple devices simultaneously. In sum, consider investing in a traffic monitoring solution for your home network.
Unauthorized Devices on Your Network
Occasionally inspect the list of devices connected to your network. Most modern routers have a feature allowing you to view all connected devices. Should you find unfamiliar devices, this could indicate unauthorized access? Furthermore, constant verification will help you quickly spot anomalies.
Hackers usually disguise their devices under generic names to avoid detection. Therefore, knowing the names of all your devices on the network is beneficial. Additionally, documenting them will facilitate easier identification of potential intruders.

Signs of Router Setting Changes
Altered Login Credentials
If you find yourself locked out of your router’s admin interface, that’s a significant indicator. Admin usernames and passwords shouldn’t change frequently, except by you. Also, look for signs of a compromise if your usual password no longer works. Immediately attempt to regain access through the router’s default login credentials.
Frequently update your credentials to avoid unauthorized access. Use different and strong passwords for your network and the router’s admin panel. Additionally, enabling two-factor authentication can add an extra layer of protection.
Configuration Modifications
Hackers often modify router settings to ensure continued access. For instance, look for changes in the DNS settings. An unfamiliar DNS server could mean hackers are redirecting your internet traffic. They might do so to monitor your online activities or display unwanted ads.
Furthermore, check the router’s firewall settings for any suspicious modifications. Hackers could disable your firewall to facilitate easier access to your network. Consequently, regularly reviewing your router’s configuration is essential.
Interaction with Unknown Entities
Sudden Pop-ups and Redirects
Experiencing a surge in pop-ups or redirects to strange websites is concerning. These could result from a compromised router. Hackers often change settings to promote malicious sites. Consequently, this can expose you to further threats like phishing attacks.
Also, pop-ups may entice you to download unsafe software. Hence, your devices become even more vulnerable to exploitation. Therefore, be wary of any sudden changes in your browsing experience.
Unexpected Network-wide Alerts
Receiving network-wide alerts from security software you didn’t install is suspicious. Hackers may send these alerts to scare you into calling a fake tech support number. Additionally, they might lure you into sharing personal information. Therefore, verify the source of any network-wide alert before taking action.
Be skeptical of network-wide alerts that insist on immediate action. Genuine alerts usually offer detailed explanations and solutions. Consequently, always investigate thoroughly before reacting.
Steps to Secure Your Router
Conducting a Security Audit
Performing a security audit can reveal vulnerabilities in your network. Begin by updating your router’s firmware to the latest version. Outdated firmware can leave your router susceptible to exploits. Moreover, many updates include critical security patches.
Secondly, review your router’s security settings. Implement WPA3 encryption if available, which supercedes older WPA2 encryption standards. This robust encryption method provides better security for your network. Furthermore, disable WPS (Wi-Fi Protected Setup) if it is enabled. WPS is convenient but can be exploited by hackers.
Regularly Changing Passwords
Frequently changing your router’s admin and Wi-Fi passwords can prevent unauthorized access. Use complex passwords, combining letters, numbers, and special characters. Avoid easily guessable passwords like “admin” or “password.”
Additionally, avoid using the same password for multiple accounts or devices. If a hacker gets hold of one, they shouldn’t be able to access others. Consider using a password manager to help you keep track of your numerous strong passwords.
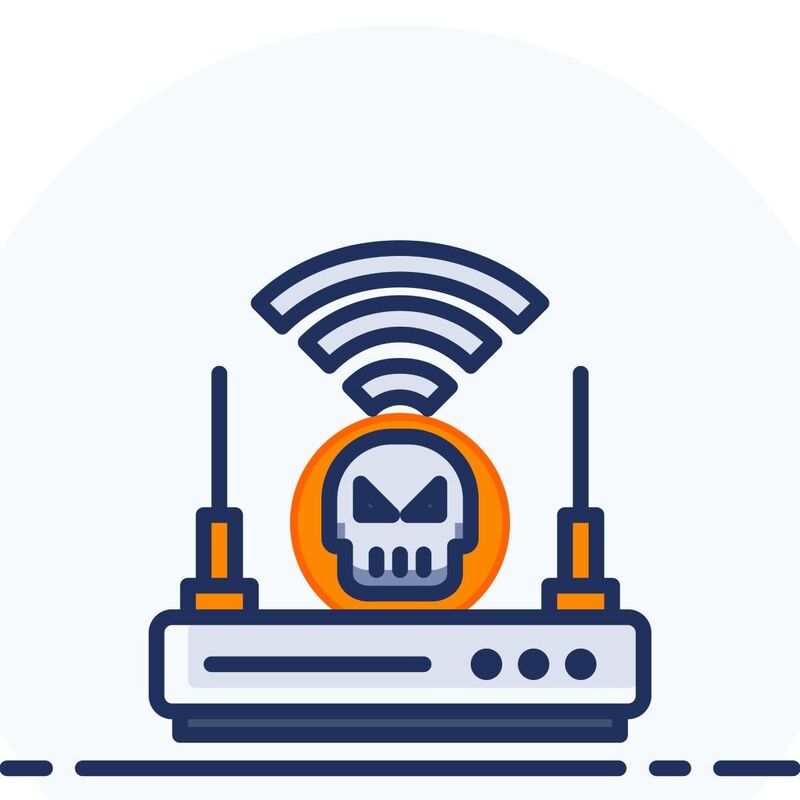
What to Do if Your Router is Hacked
Immediate Response Actions
How to tell if someone hacked your router? If you suspect your router is hacked, disconnect it from the internet immediately. Reset the router to its factory settings to eliminate any changes. Be aware that this will erase all user-configured settings.
Additionally, change your admin and Wi-Fi passwords after the reset. Refrain from using previous passwords; choose new, strong ones. Verify your DNS settings and ensure they are accurate.
Consulting a Professional
Sometimes, the issue may require a professional’s expertise. If you can’t solve the problem, consult a cybersecurity expert. They offer advanced services like penetration tests and can fortify your network.
Consulting a professional also provides you with long-term solutions. You will get personalized advice tailored to your specific network setup. Hence, it’s a worthwhile investment for ensuring your network’s security.
Detecting Hijack Efforts
DNS Settings Alterations
Hackers may alter your DNS settings to redirect traffic. Open your router’s admin page. Locate the DNS settings. Check if DNS addresses are the usual ones or altered. Altered DNS can lead to phishing sites. Fix the DNS settings if you find changes. Restore them to the default or your ISP’s recommended settings. Always keep an eye on these settings.
Strange Web Behavior
Are you being redirected to unfamiliar websites? Do web pages load suspiciously slow? Your DNS settings could be altered. Phishing sites mimic legitimate sites. Entering credentials here compromises your security. Always verify you are on the legit webpage. If web behavior seems odd, investigate promptly.
Steps to Recover
Factory Reset
Sometimes, the best action is a factory reset. This wipes your router clean, removing any malicious settings. Follow the manufacturer’s instructions for a reset. Hold the reset button for about 10 seconds. The router will reboot with default settings. Set it up anew, and change passwords immediately. Apply the latest firmware update and security settings.
Reconfigure Router
After a factory reset, reconfigure your router. Set up a strong password and admin credentials. Ensure encryption is enabled. Update your firmware before reconnecting devices. Verify DNS and other advanced settings. Restore your network to secure settings. Take note of the changes for future reference.
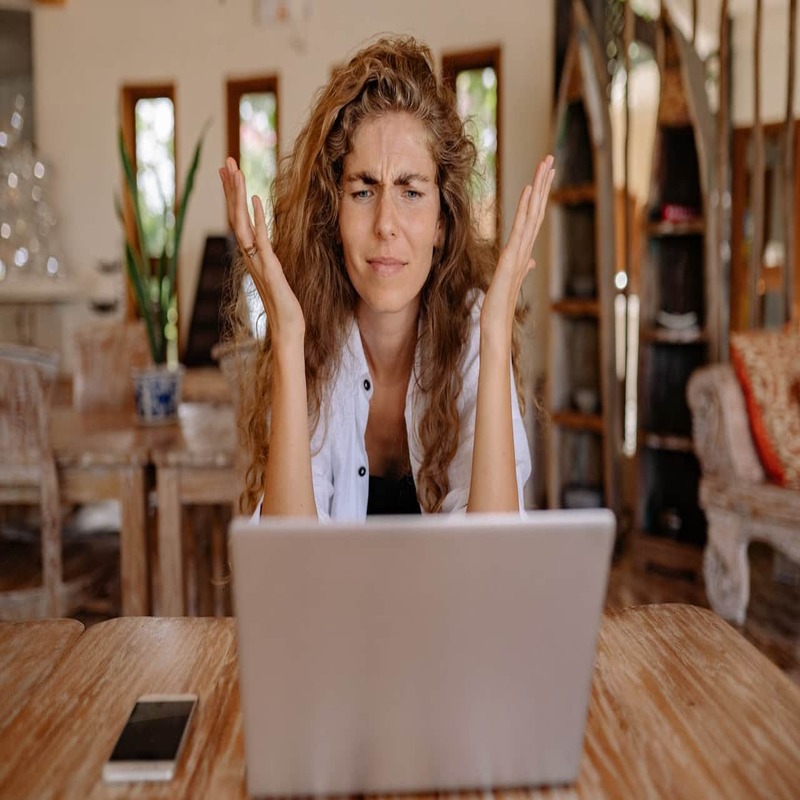
Conclusion
Vigilance is Key
Constant vigilance is crucial. Regularly update firmware and check for unusual activity. Maintain complex passwords and enable 2FA. Schedule inspections to ensure your network remains secure. Remember, proactive measures save you from potential breaches.
Consistent Security Practices
Adopt consistent security practices for your router. Stay informed about the latest security threats. Implement recommended security measures and adhere to them. This ensures that you stay a step ahead of hackers. With consistent efforts, you create a safer online environment. Protecting your router protects your entire home network.
Educate Household Members
Family members should know about router security. Teach them how to identify suspicious activity. Share password policies and encourage them to be vigilant. A collective effort ensures comprehensive security. The entire household should participate in maintaining a secure network.
In summary, knowing how to identify and how to tell if someone hacked your router is crucial. By employing these strategies, you can safeguard your network. Stay informed and proactive to keep cybercriminals at bay. With consistent effort and awareness, you can ensure your data remains secure. So, start today and fortify your network against potential hacks.