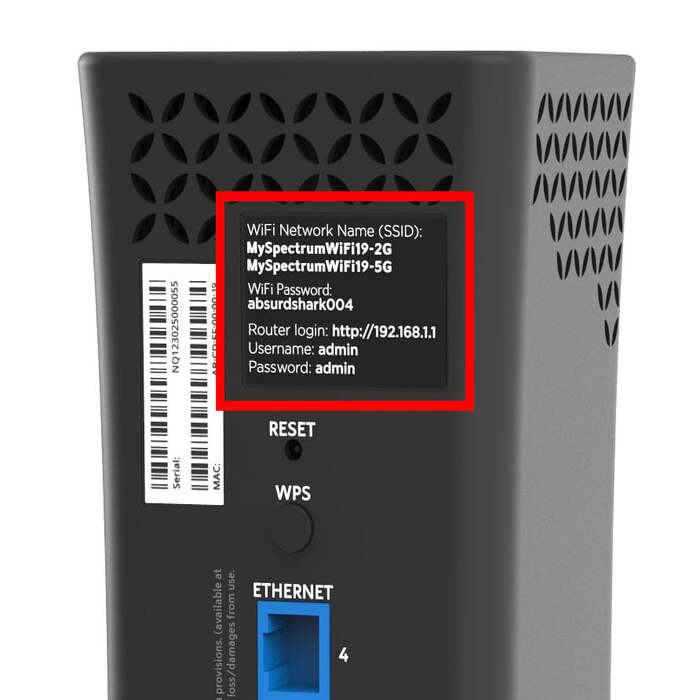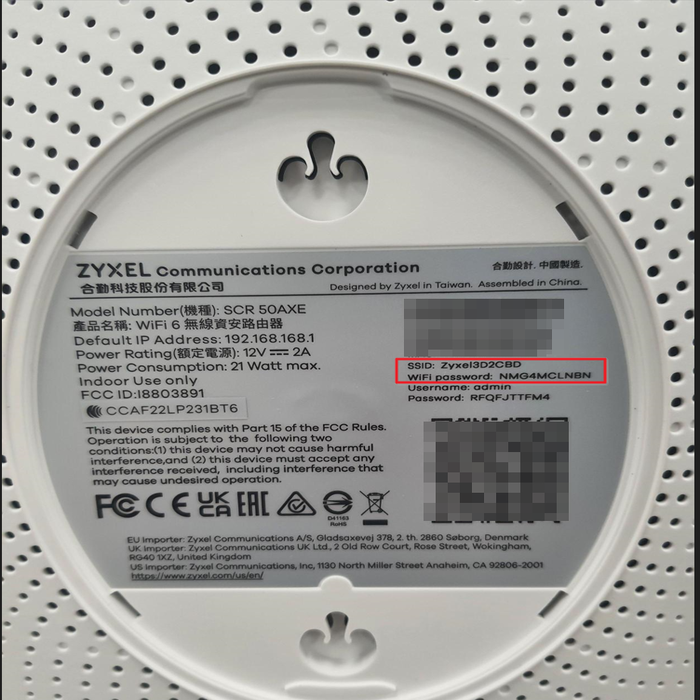Connect to a lynksis router is a fundamental skill for modern internet users. Whether you are setting up a new device or troubleshooting an existing one, knowing how to connect to your router is crucial. This guide provides detailed steps, tips, and troubleshooting advice for a successful connection.
Understanding Linksys Routers
Linksys routers are a popular choice for home and office networks. They offer robust features and reliable performance. Understanding the various models can help you make informed decisions.
Overview of Linksys Models
Linksys offers various router models to suit different needs. Some models cater to gamers with high-speed connections. Other models focus on extensive wireless coverage in larger homes.
As you explore these options, consider your specific requirements. For instance, the Linksys E-Series provides basic connectivity. Conversely, the Linksys WRT-Series is designed for advanced users who seek customization.
Router Features and Benefits
Linksys routers boast several features that enhance user experience. Security is a significant concern in any network setup. Most Linksys models offer WPA3 encryption for safer connections.
Moreover, many Linksys routers include dual-band technology. This feature allows devices to connect on both 2.4 GHz and 5 GHz bands. Consequently, you experience reduced interference and improved bandwidth.
User Interface and Set-Up
Another aspect to appreciate is the user-friendly interface. Linksys provides intuitive software for easy configuration. This design allows even non-tech savvy users to navigate settings without issues.
Additionally, most routers come with an app for mobile devices. This app enables you to manage your network on the go. You can control connected devices, adjust settings, and run speed tests.

Preparing for Connection
Before you begin the connection process, certain preparations are necessary. Gathering the right tools and understanding various setup methods are critical to a smooth experience.
Equipment Needed for Setup
To connect to a lynksis router, you will need a few essential items. Firstly, your Linksys router itself must be operational. Ensure it is plugged in and powered on.
In addition to the router, you require a computer or smartphone. This device will assist you in configuring the settings. Moreover, you may need an Ethernet cable for a wired connection.
Checking Your Connection Methods
Linksys routers provide different connection options. Wired connections offer stability, while wireless connections provide flexibility. If you prioritize stability, a wired connection is advisable.
Alternatively, if you want to move around, consider using Wi-Fi. You can establish a connection with a laptop, tablet, or smartphone. Wherever you choose to connect, ensure you have the appropriate password and credentials.
Establishing a Wired Connection
A wired connection is often the simplest way to connect to your lynksis router. It is also less likely to experience interference or connection drops. Thus, follow these steps for a seamless setup.
Connecting via Ethernet Cable
Start by locating an Ethernet cable. Connect one end to the router’s LAN port. Then plug the other end into your computer or laptop.
Now your wired connection is established. This method often offers faster speeds than wireless connections. Once connected, you should be ready to configure the router’s settings.
Accessing the Router’s Configuration Page
Open a web browser on your connected device. In the address bar, type the router’s default IP address, commonly 192.168.1.1. Press Enter, and the router’s login page will appear.
Now, enter the default username and password. If you haven’t changed these, they are usually “admin” for both fields. However, consult the user manual for specific details related to your model.
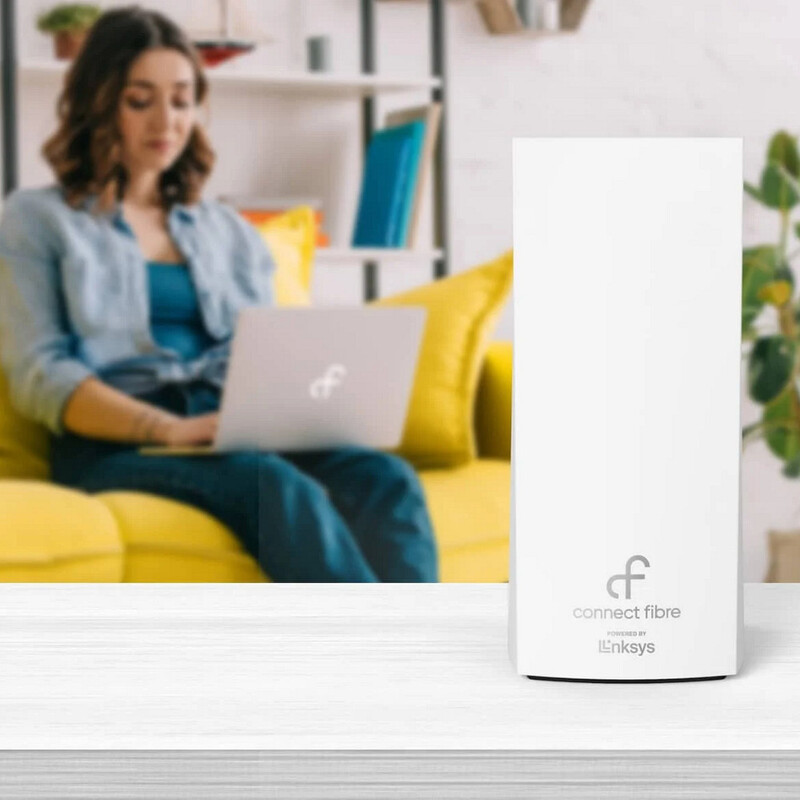
Setting Up a Wireless Connection
For many users, a wireless connection is more desirable. Being able to connect without physical cables offers significant convenience. Follow these steps for a successful wireless connection.
Locating the Network Name (SSID)
Begin by checking your router for the default network name or SSID. This information is often printed on a label attached to the router. Familiarize yourself with this name, as you will need it later.
Once you identify the SSID, proceed to your device. Open your device’s Wi-Fi settings, and select the appropriate network from the list. This action initiates the connection process.
Entering the Wi-Fi Password
After selecting the wireless network, you will be prompted to enter the password. Again, this information is usually found on the router’s label. Enter it carefully, ensuring you respect uppercase and lowercase letters.
Once the password is entered, click “Connect.” In a few moments, your device should successfully connect to the Wi-Fi network. Congratulations! You are now online and ready to use the internet.
Configuring Your Router Settings
After connect to your lynksis router, the next step involves configuration. Customizing your settings allows for better performance and security.
Changing the Default Username and Password
Initial setups often use a generic username and password. Change these to enhance your security. Navigate back to the router’s configuration page for this adjustment.
Within the settings, look for the “Administration” tab. Here, you can modify both the username and password. Choose a strong password that combines letters, numbers, and symbols.
Setting Up Wireless Security Protocols
Next, it is vital to secure your wireless network. Click on the “Wireless” settings in the configuration menu. Choose WPA2 or WPA3 security protocols for enhanced protection.
Once selected, you will need to enter a strong password for your Wi-Fi. Ensure this password is unique and not easily guessed. Your network will now be much safer against potential intrusions.
Troubleshooting Common Connection Issues
Occasionally, users encounter connection issues when accessing their Linksys router. Understanding common problems and their solutions can be immensely helpful.
Router Not Connecting to the Internet
One frequent issue is the router failing to connect to the Internet. In this case, start by restarting both the router and modem. Unplug each device for at least fifteen seconds, and then reconnect them.
If the problem persists, check your cables. Ensure all Ethernet cables are firmly connected. Also, consider contacting your Internet Service Provider (ISP) for assistance.
Device Unable to Connect Wirelessly
Another common problem is a device unable to connect to Wi-Fi. First, ensure that your Wi-Fi feature is enabled on your device. Sometimes, users accidentally disable their Wi-Fi function.
Should this not resolve the problem, double-check the Wi-Fi password. Ensure you have entered it correctly, paying special attention to case sensitivity. Resetting the router may also help, but consider this as a last resort.

Advanced Configuration Options
Beyond basic settings, Linksys routers offer advanced configuration options. Understanding how to utilize these features can greatly enhance your network.
Quality of Service (QoS) Settings
Quality of Service (QoS) settings are crucial for optimizing bandwidth. These settings allow you to prioritize devices and applications. For example, you could allocate more bandwidth to gaming devices.
Access the QoS settings from the main menu of the configuration page. Here, you can select specific devices or applications to prioritize. This feature can reduce lag and improve overall network performance.
Parental Controls for Enhanced Security
Another advanced feature is parental controls, which offer a layer of security for younger users. These settings allow you to restrict access to specific websites or applications.
To enable parental controls, navigate to the appropriate section in the router’s settings. Create a customized list of blocked sites. This option ensures that children can safely browse the internet.
Maintaining Your Linksys Router
After successfully connecting and configuring your Linksys router, maintenance is crucial. Routine checkups can prevent issues and ensure optimal performance.
Regularly Updating Firmware
One important maintenance task is updating the router’s firmware. Manufacturers often release updates to improve security and functionality. Regular updates keep your router protected from vulnerabilities.
Check for updates occasionally through the settings menu. If an update is available, follow the prompts to download and install it. Doing so significantly enhances the router’s performance.
Monitoring Connected Devices
Finally, keep track of all devices connected to your network. Regularly check the “Connected Devices” section in the router’s interface. This practice helps you identify any unauthorized access.
If you notice unfamiliar devices, consider changing your Wi-Fi password. You may also want to adjust your network settings to improve security. Consistent monitoring keeps your network safe and efficient.
Conclusion
In summary, connect to a lynksis router is an essential skill for internet users today. Understanding the various models and their features prepares you well. Whether you prefer wired or wireless connections, each option has its merits.
Follow the outlined steps to establish a successful connection and configure your device. Moreover, do not hesitate to troubleshoot any issues that arise. Finally, apply regularly practiced maintenance techniques for optimal performance.
By investing time into understanding your Linksys router, you reap significant benefits. Stronger security and enhanced user experience ultimately lead to a more seamless browsing experience. As technology advances, becoming familiar with your router is increasingly important.