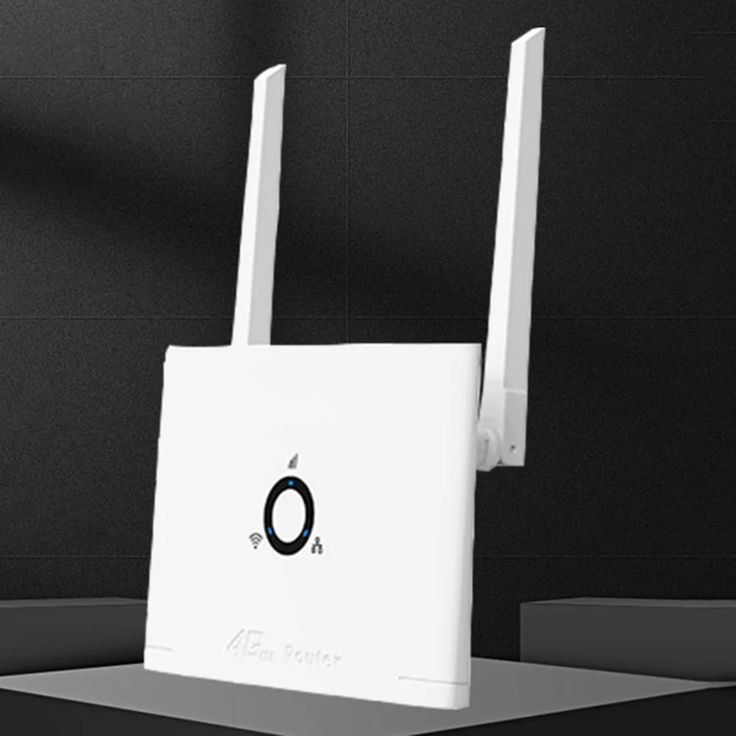Changing your IP address on a router can seem daunting, but with the right guidance, the process can be seamless. In this comprehensive guide, we’ll explore how to change IP address on router, offer effective methods, and address potential issues you may encounter. By the end, you’ll have the tools to manage your router settings confidently.

Understanding Your Router’s IP Address
To learn how to change IP address on router effectively, it’s important to first understand the default IP address assigned to your router. Most Wi-Fi routers are configured with a default IP address, which typically takes the form of “192.168.1.1” or “192.168.0.1.” You can find this information in the user manual of your device or on the router itself. Furthermore, knowing the difference between a public IP address, which is assigned by your Internet Service Provider (ISP), and a private IP address, which is used within your home network, is crucial. Changing the private IP address can help improve network performance while safeguarding your home devices from potential external threats.
To find out your current IP address on a Windows PC, you can open the Command Prompt and type ipconfig. For Mac users, navigating to “System Preferences” and then “Network” will yield the same information. Understanding this step sets the foundation for successfully altering your router settings as we discuss how to change IP address on router in upcoming sections.
Accessing Your Router’s Admin Panel
The next step in learning how to change IP address on router is accessing your router’s admin panel. This is typically done by entering the router’s default IP address into a web browser. Enter the address and press Enter; you will be prompted to log in. The default username and password can often be found on the router or its user manual. Common combinations include “admin/admin” or “admin/password.” If you’ve changed these credentials before, make sure you use the updated information.
Once logged in, you will be greeted with the router’s dashboard. Here, you can see various settings and configurations for your network. It’s essential to navigate carefully, as incorrect settings can affect your internet connectivity. To change your IP address, look for a section labeled something like “Network Settings” or “LAN Setup.” Here, you’ll find fields to modify your router’s IP address. Familiarizing yourself with this interface is a key part of learning how to change IP address on router effectively and safely.

Changing the Router’s IP Address
Now that you have accessed the router’s admin panel, let’s dive into the actual process of changing the IP address. To change the router’s IP address, simply enter a different combination of numbers within the allowable range for a private IP address. For example, if your current address is “192.168.1.1,” you could change it to “192.168.1.2.” The numbers must remain within the subnet defined by your current configuration, typically “192.168.x.x.”
After making the desired change, save your settings and reboot the router to apply the new configuration. This step ensures that the changes take effect correctly and that you can connect seamlessly to your network with the updated IP address. By following these straightforward steps, you can clearly see how to change IP address on router without any major technical hurdles.
It’s advisable to note down your previous address before making these changes, just in case you need to revert to the original settings for any reason. If you find that your devices experience connectivity issues after making the change, you can access the admin panel again and restore the old IP address quickly.
Assigning a Static IP Address to Devices
Assigning a static IP address to your devices is an essential aspect of managing your home network effectively. Here are the key points to consider:
- Understanding Static IP Addresses: A static IP address remains constant over time, which is beneficial for devices that require a reliable connection. This is particularly important for devices such as printers, gaming consoles, and home automation systems that need to be accessed regularly.
- Finding the MAC Address: The first step in assigning a static IP address is to locate the device’s MAC address. This unique identifier for network interfaces is usually found in the settings or information section of the device. Knowing the MAC address is crucial, as it allows the router to recognize and assign a specific IP address to that device.
- Accessing the Router’s Admin Panel: Once you have the MAC address, log in to the admin panel of your router. This can typically be done through a web browser by entering the router’s IP address. Look for the DHCP settings or a similar area where devices are managed.
- Designating IP Addresses: In the DHCP settings, you can assign a static IP address by entering the MAC address of the device along with the desired IP address you wish to assign. This ensures the device will always receive the same IP whenever it connects to your network.
- Benefits of Static IP Assignments: Assigning static IPs enhances network organization and minimizes the risk of IP address conflicts, which can occur when multiple devices request the same IP. This promotes stability, allowing devices to communicate effectively without interruptions.
By mastering the process of changing IP addresses on your router and implementing static IP assignments, you can significantly improve the reliability and efficiency of your home network.

Troubleshooting Common Issues When Changing IP Address
Sometimes, users will encounter difficulties when attempting to change their router’s IP address. Common problems include being unable to access the admin panel, forgetting login credentials, or losing internet connectivity after making changes. To troubleshoot these issues, start with the basics: ensure that your device is connected to the router, either via Ethernet or Wi-Fi. If you cannot remember your router’s login details, performing a factory reset can restore them to default settings.
To avoid losing internet access, consider documenting your current IP settings before making any modifications. If you find yourself in a situation where connectivity has been lost due to changes made, try resetting the router. Then, log back into the admin panel to revert to the original settings.
Keeping these troubleshooting tips in mind ensures you proceed confidently as you navigate through the process of learning how to change IP address on router. If issues persist, consulting the user manual can be helpful. Additionally, searching online forums for guidance specific to your router model may provide valuable insights.
Securing Your Network After Changing Your IP Address
Once you’ve successfully adjusted your router’s IP address and customized your settings. The last crucial step is to ensure your network remains secure. This involves changing the IP address. It also requires updating your router’s firmware, which can provide security enhancements and fix vulnerabilities.
In addition, it’s advisable to configure WPA3 encryption if your router supports it. This protection standard is more secure than previous versions and safeguards your network against unauthorized access. Restricting access to the router’s admin panel is crucial for maintaining your network’s integrity. One effective way to do this is by changing the default username and password.
Monitoring your network activity regularly can also help detect any unusual behavior that might indicate a security breach. By following these steps, you can ensure that your network is functional and fortified against potential threats. This approach demonstrates a comprehensive understanding of how to effectively change the IP address on your router.
Conclusion
In conclusion, changing the IP address on your router is a straightforward process that can significantly impact your network’s functionality and security. From understanding the various IP addresses involved to accessing your router’s admin panel and troubleshooting any arising issues. This guide has equipped you with the necessary knowledge to navigate this task confidently. By keeping your network secure and frequently reassessing your configurations, you ensure that your online activities remain safe and efficient. Remember, knowing how to change IP address on router is an invaluable skill in today’s digital age!