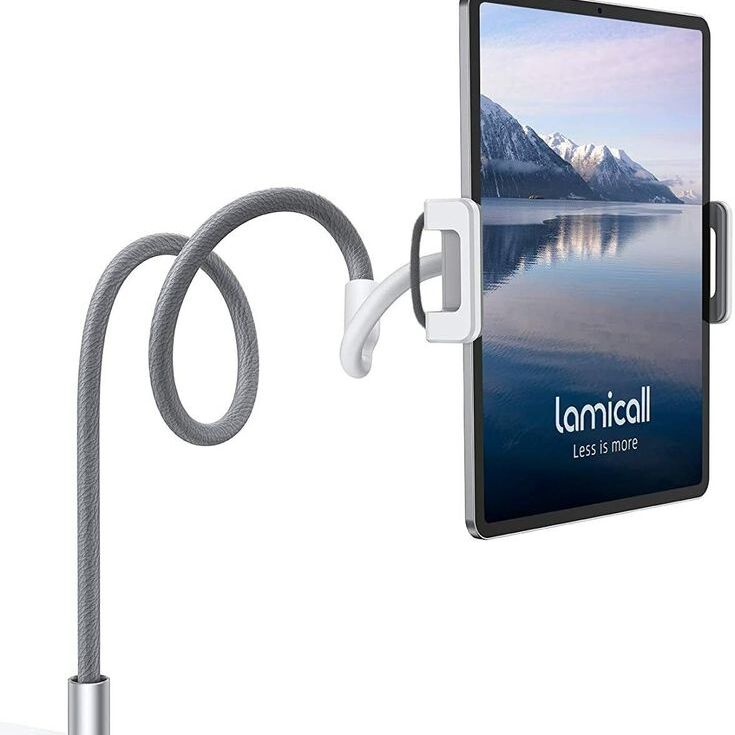Ideal Router Locations
Choosing the right spot for your router can significantly enhance your Wi-Fi coverage, ensuring a strong and consistent internet connection throughout your home. Here are some key points to consider when placing your router:

Central Placement for Optimal Coverage:
-
- The best location for your router is in a central area of your home. This placement ensures that the Wi-Fi signal is evenly distributed, providing optimal coverage to all areas.
- For most homes, a centrally located router will provide the best overall signal strength and reach, minimizing dead zones and weak spots.
Elevated Router Positioning:
-
- Place your router at an elevated position, such as on a shelf or table, rather than on the floor. A higher placement allows the Wi-Fi signal to travel further and more effectively.
- By elevating the router, you can avoid physical obstructions like furniture and other objects that can block or weaken the signal. This helps in maintaining a stronger and more reliable connection.
Avoiding Obstructions and Electronics:
-
- Keep your router away from walls and metal objects. Walls, especially those made of concrete or brick, can significantly reduce the range and strength of the Wi-Fi signal.
- Avoid placing the router near other electronic devices such as microwaves, cordless phones, and baby monitors. These devices operate on similar frequencies and can cause interference, leading to a weaker and less stable Wi-Fi connection.
- Additionally, keep the router away from large appliances and other electronics that might emit electromagnetic interference, which can disrupt the Wi-Fi signal.
Minimizing Interference from Other Networks:
-
- If you live in a densely populated area, there may be multiple Wi-Fi networks operating on the same frequency, causing congestion and interference. To minimize this, use a Wi-Fi analyzer tool to find the least congested channel and set your router to that channel.
- Consider using a dual-band or tri-band router, which operates on both 2.4 GHz and 5 GHz frequencies. The 5 GHz band is generally less congested and offers faster speeds, but it has a shorter range compared to the 2.4 GHz band.
By following these guidelines, you can ensure that your router is placed in the most effective location, providing the best possible Wi-Fi coverage and performance for your home.

Understanding Wi-Fi Signal Mechanics
Understanding how Wi-Fi signals move is key to optimal router placement. By grasping the basics of signal propagation, you can ensure that your devices receive the strongest and most reliable connection possible.
How Wi-Fi Signals Propagate
Wi-Fi signals spread out in every direction from the router, much like ripples in a pond. When the router is centrally located, these ripples reach further, providing more even coverage throughout your home or office. However, it’s important to be mindful of obstacles that can interfere with the signal. Thick walls, for example, can absorb or block Wi-Fi waves, reducing their strength. Similarly, metal objects can deflect or scatter the signals, leading to dead zones where the connection is weak or non-existent. Placing the router in a central, elevated position and away from such obstructions can significantly improve the overall signal quality.
Role of Router Antennas in Signal Distribution
Router antennas play a crucial role in broadcasting your Wi-Fi signal. They should be positioned carefully to maximize coverage and minimize interference. Antennas pointing in different directions can cover a larger area, ensuring that the signal reaches all corners of your space. For instance, if one antenna is vertical and another is horizontal, they can work together to provide a more robust and consistent signal. Additionally, some routers come with adjustable antennas, allowing you to fine-tune their orientation based on your specific layout. This strategic positioning helps connect your devices better to the Wi-Fi network, ensuring a seamless and reliable internet experience.
Strategies for Enhancing Router Performance
Efficient router performance is crucial for a stable and fast Wi-Fi network. A well-optimized router ensures that all your devices can connect smoothly, without interruptions or slow speeds.
Adjusting Router Antennas
One simple yet effective strategy is to adjust your router’s antennas. By positioning the antennas in different directions, you can enhance the signal distribution throughout your home. For example, if one antenna points vertically and the other horizontally, this can help cover a broader area. Additionally, angling the antennas slightly can improve the connection quality for specific devices, especially those in corners or on different floors.
Utilizing Wi-Fi Extenders and Mesh Networks
Another way to boost your Wi-Fi signal is by using Wi-Fi extenders. These devices can significantly increase the reach of your network, ensuring that even the farthest corners of your home have a strong signal. For larger spaces or multi-story homes, mesh networks are an excellent solution. They provide a seamless experience by creating a single, unified network. This means you won’t need to manually switch between different signals as you move around, ensuring a consistent and reliable connection.

Practical Placement Tips
Finding the best place for your router involves considering several factors that impact Wi-Fi performance. Here are practical tips to help improve your Wi-Fi coverage.
Addressing Dead Zones
Dead zones are areas in your home where Wi-Fi signals are weak or nonexistent. To tackle this:
- Move your router to a central position, closer to these dead zones, if possible.
- Use Wi-Fi analyzers or apps to pinpoint exact locations of weak signals.
- Install Wi-Fi extenders to boost coverage in specific areas.
- Rearrange home layout and furniture placement to minimize signal blockage.
By taking these steps, you can reduce or eliminate dead zones, providing consistent Wi-Fi coverage throughout your home.
Using Ethernet for Stability in Key Areas
For areas that require a stable connection:
- Utilize Ethernet cables to directly connect devices to your router.
- Position your router near high-usage devices that work best with a wired connection.
- Run Ethernet cables through walls or under floors to maintain a tidy appearance.
- Consider powerline adapters as an alternative, which use existing electrical wiring for network connectivity.
Ethernet connections can guarantee stability for critical tasks like streaming and gaming, ensuring your activities remain uninterrupted.
Special Considerations
When optimizing Wi-Fi, specific scenarios in your home may need extra attention. These special considerations can enhance your wireless connectivity when addressed properly.
Router Placement in Multi-Story Homes
In homes with multiple floors, router placement becomes more complex. You aim for a central location on the vertical plane. For homes with two stories, placing the router near the ceiling on the first floor or near the floor on the second can help. Direct the signal upwards or downwards to ensure it spreads evenly between floors. Avoid putting your router in the basement as this can limit the signal strength on upper floors.
For buildings with more than two stories, you might need additional strategies. Consider setting up a mesh network or using Wi-Fi extenders on different levels. Make sure to position these devices where they can bridge the signal effectively.
Dealing with Household Appliances and Building Materials
Your home’s materials and appliances can impact Wi-Fi performance. Thick walls made of brick or concrete can block signals. So can large metal appliances like refrigerators and microwaves. Try to position your router away from these materials and devices.
Keep routers clear of water tanks and mirrors as they can disrupt the signal. Place your router in an open space to avoid interference from household items. By considering these factors, you can find the best place for your router and boost your Wi-Fi coverage.
Advanced Solutions and Devices
Deciding on the right Wi-Fi equipment for your home is crucial for optimal internet performance. Here’s a breakdown of the potential devices you might consider for better Wi-Fi coverage.
Choosing Between Different Types of Routers
There are several router types to consider, depending on your specific needs:
- Stand-alone Routers – These are common and suitable for small homes with fewer obstacles.
- Modem/Routers – Combines a modem and router, ideal for those needing a simple setup.
- Long-range Routers – Great for larger homes; they cover wider areas effectively.
- Wi-Fi Extenders – Useful for extending the signal to hard-to-reach areas.
Matching the right type of router to your home’s layout and Wi-Fi needs is vital.
Benefits of Mesh Systems for Larger Homes
For homes with multiple floors or complex layouts, mesh systems are highly recommended:
- Seamless Connectivity: Mesh networks use multiple devices to create a single, continuous network.
- Expandable Coverage: You can add more units to improve coverage in specific areas.
- Uniform Network: These systems don’t require separate network names, simplifying connectivity.
Mesh systems ensure efficient Wi-Fi distribution and can significantly enhance internet performance across large homes.