Introduction to Netgear Routers
Importance of Reliable Internet
In today’s digitally connected world, reliable internet access is crucial for both personal and professional activities. With a stable internet connection, individuals can work remotely, stream entertainment, engage in online learning, and connect with friends and family. As such, any disruption to your internet connection, such as a malfunctioning router, can be a significant inconvenience. Netgear routers are widely praised for their reliability, speed, and user-friendly features. However, as with any technology, they are not immune to issues. Understanding how to troubleshoot common problems with Netgear routers can save time, reduce frustration, and restore internet connectivity promptly.
A functioning router is the heart of a home network, distributing data packets between devices and the internet. When a Netgear router fails to work, the entire network can be compromised, leading to connectivity issues for all connected devices. Common signs of a malfunctioning router include no internet access, unreliable connections, slow speeds, and unresponsive router settings. Ignoring these issues can exacerbate problems and result in extended periods of downtime.
Knowing how to identify and resolve these issues ensures that users can maintain a stable and high-speed internet connection. For anyone depending on reliable internet access for work, entertainment, or communication, understanding basic troubleshooting steps for their Netgear router is highly beneficial. Moreover, a proactive approach to router maintenance can mitigate potential issues before they become severe.
In this article, we will explore common reasons why a Netgear router may not be working and provide detailed steps to troubleshoot and resolve these issues. By following these guidelines, you can effectively diagnose problems and take appropriate actions to restore your internet connection.
Common Issues with Netgear Routers
Power and Connectivity Problems
One of the most common issues with Netgear routers involves power and connectivity problems. A router that is not receiving power or has faulty connections cannot distribute internet signals effectively. Understanding how to identify and troubleshoot these issues is the first step in resolving router malfunctions.
Firstly, check the power supply to ensure that the router is receiving adequate power. Inspect the power cable for any damage, such as frays or exposed wires. If the power cable appears intact, make sure it is securely plugged into both the router and the power outlet. Additionally, verify that the power outlet is functioning correctly by testing it with another device. Sometimes, a simple power cycle—turning the router off and on—can resolve minor power issues. To do this, unplug the router from the power source, wait 10-15 seconds, and then plug it back in. Allow the router a few minutes to reboot and establish connections.
Connectivity problems can also arise from faulty or loose cables. Ensure that all cables, including Ethernet and coaxial cables, are securely connected to their respective ports. Check for any visible damage or wear to these cables, and replace them if necessary. Sometimes, internal cable damage can disrupt the flow of internet signals, leading to connectivity issues.
Power and connectivity problems are common yet fixable issues with Netgear routers. By thoroughly inspecting and addressing these basic elements, users can often restore router functionality and regain internet access.
Firmware and Software Issues
Another frequent cause of malfunction in Netgear routers is related to firmware and software issues. Firmware is the software embedded in the router, responsible for its operation and functionality. Outdated or corrupted firmware can lead to several problems, including loss of connectivity, slow speeds, and erratic performance. Understanding how to address firmware and software issues is crucial for maintaining a functional router.
First, check for firmware updates. Manufacturers like Netgear regularly release firmware updates to improve performance, fix bugs, and enhance security. Access your router’s settings by entering its IP address (usually 192.168.1.1 or 192.168.0.1) into a web browser. Log in using your administrator credentials and navigate to the firmware update section, often found under “Advanced” or “Administration” settings. If an update is available, follow the on-screen instructions to download and install it. Do not interrupt the update process, as this can lead to further issues.
Software conflicts on connected devices can also affect router performance. Ensure that your computer, smartphone, or other devices have the latest drivers and software updates. Outdated network adapters or operating systems can cause compatibility issues, leading to connectivity problems. Regularly updating your devices ensures seamless communication with the router.
Additionally, settings misconfigurations can lead to software-related issues. Restoring the router to its factory settings can resolve these problems. Most Netgear routers have a reset button, usually located on the back. Press and hold this button for about 10 seconds until the router reboots. However, note that this action will erase all custom settings, so reconfigure your network settings after the reset.
Addressing firmware and software issues involves updating your router’s firmware, ensuring connected devices are up-to-date, and resolving settings misconfigurations. These steps can significantly improve the router’s performance and reliability.
Interference and Range Issues
Interference and range issues are common challenges that can affect the performance of Netgear routers. Understanding how to identify and mitigate these issues can help enhance your internet connectivity and network stability.
Electronic devices, such as microwaves, cordless phones, and even neighboring Wi-Fi networks, can cause interference. These devices emit signals that can disrupt your router’s wireless frequency, leading to dropped connections or slow speeds. To reduce interference, position your router in a central location, away from potential sources of electronic noise. Additionally, use the 5 GHz frequency band, if available. The 5 GHz band is less crowded and offers higher speeds compared to the 2.4 GHz band, although its range is shorter.
Walls, floors, and other physical obstructions can also limit the range of your router’s signal. Ensure that your router is elevated and placed in an open area. Avoid positioning the router inside cabinets or behind large objects, as these can block the signal. If your home is large or has multiple floors, consider using Wi-Fi extenders or mesh systems to improve coverage. Wi-Fi extenders amplify the existing signal and extend its reach, while mesh systems create a unified network with multiple access points, ensuring consistent coverage throughout the house.
Changing the router’s wireless channel can also help mitigate interference. Log in to your router’s settings and navigate to the wireless settings section. Experiment with different channels to find one that experiences less interference. Tools like Wi-Fi analyzers can help identify the best channel for your network.
Interference and range issues can significantly impact the performance of Netgear routers. By positioning the router correctly, reducing interference, and using range extenders, you can improve your network’s reliability and coverage.
Advanced Troubleshooting Tips
Checking ISP Issues
Sometimes, the problem with your Netgear router may not stem from the router itself but rather from issues with your Internet Service Provider (ISP). Understanding how to identify and address ISP-related problems can save time and effort. First, check the status lights on your modem and router. If the modem shows no internet connection, this indicates a potential issue with your ISP. Contact your ISP’s customer support to inquire about any service outages or ongoing maintenance work in your area. ISPs often provide real-time updates on their websites or through customer service channels.
Run a speed test using a wired connection to verify your internet speed and performance. If the speed is significantly lower than your subscribed plan, it suggests an issue with the ISP. Make sure to explain the situation to the customer support representative, including the results of the speed test.
Resetting your modem can also resolve temporary issues. Unplug the modem’s power cable, wait for about 30 seconds, and plug it back in. Allow a few minutes for the modem to reboot and re-establish the connection. Once the modem is online, reconnect your router and check if the issue is resolved.
Checking for ISP-related problems is crucial in the troubleshooting process. Identifying whether the issue is with your ISP can help narrow down the root cause and facilitate a quicker resolution.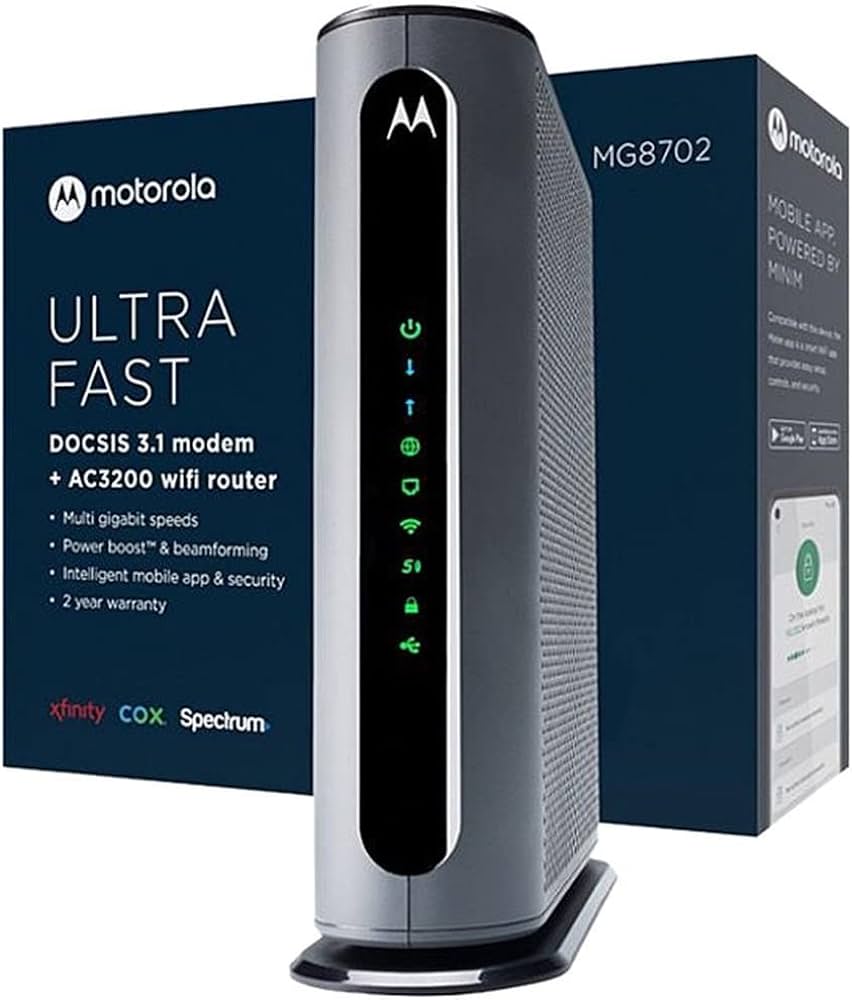
Factory Reset and Reconfiguration
If other troubleshooting steps fail, performing a factory reset and reconfiguration of your Netgear router can often resolve persistent issues. A factory reset restores the router to its original settings, erasing any custom configurations that may be causing problems. Understanding how to safely perform this reset and reconfigure the router can help restore functionality.
To perform a factory reset, locate the reset button on your router, usually found on the back panel. Use a paperclip or a similar tool to press and hold the reset button for about 10 seconds. Release the button when the router’s lights start to blink, indicating that it is resetting. Allow a few minutes for the router to reboot and restore its default settings.
After the reset, you will need to reconfigure your network settings. Connect a computer to the router using an Ethernet cable and launch a web browser. Enter the router’s default IP address (typically 192.168.1.1 or 192.168.0.1) to access the login page. Use the default login credentials provided in the router’s manual or on a sticker on the device. Follow the setup wizard to reconfigure your network settings, including Wi-Fi name (SSID), password, and security settings.
Keep in mind that a factory reset will erase all custom settings, including port forwarding rules, parental controls, and guest networks. To prevent data loss, note down important settings before performing the reset.
Performing a factory reset and reconfiguration can resolve persistent issues and restore the router to a functional state. By carefully following the steps and reconfiguring the settings, you can ensure a smooth and effective resolution.
Contacting Netgear Support
If all troubleshooting efforts fail to resolve the issue, contacting Netgear’s customer support may be the best course of action. Understanding how to effectively communicate with customer support can expedite the resolution process. Before contacting support, gather all relevant information, including your router’s model number, firmware version, and a detailed description of the issue. This information will help the support representative diagnose the problem more efficiently.
Netgear offers various support channels, including live chat, phone support, and community forums. Visit Netgear’s official website to access these resources. When speaking with a support representative, be clear and concise in describing the issue and the steps you have already taken to troubleshoot it. This will help the representative understand the problem and provide targeted solutions.
Netgear’s online community forums are another valuable resource. Here, you can find troubleshooting guides, FAQs, and discussions with other Netgear users who may have experienced similar issues. Engaging with the community can provide additional insights and potential solutions.
In some cases, the problem may be hardware-related, requiring a replacement or repair. If your router is still under warranty, Netgear’s support team can guide you through the process of returning the device for a replacement.
Contacting Netgear support can provide expert assistance in resolving complex issues. Understanding how to prepare and communicate effectively with support representatives ensures a smoother and quicker resolution process.
Conclusion: Restoring Internet Connectivity
Dealing with a non-functional Netgear router can be frustrating, but understanding common issues and troubleshooting steps can help restore internet connectivity promptly. By addressing power and connectivity problems, updating firmware, minimizing interference, and exploring ISP issues, users can resolve most router malfunctions.
Advanced troubleshooting steps, such as performing a factory reset and reconfiguration, can further help restore the router to a functional state. If all else fails, contacting Netgear’s customer support provides access to expert assistance and potential hardware solutions.
Through proactive maintenance and a thorough understanding of troubleshooting techniques, individuals can ensure that their Netgear router continues to provide reliable internet access. Restoring functionality to the router not only enhances internet connectivity but also supports uninterrupted daily activities, making it a critical component of a well-connected home or office.
By following these guidelines, users can effectively diagnose and resolve router issues, ensuring a stable and fast internet connection. This comprehensive approach to troubleshooting empowers individuals to maintain their network’s performance and reliability, enhancing their overall internet experience.

Leave a Reply