Modern routers come equipped with various features designed to enhance user experience and streamline tasks, such as connecting devices to the network. One such feature is the WPS (Wi-Fi Protected Setup) button, which simplifies the process of connecting devices to your wireless network. Consequently, Verizon routers also include the WPS feature to facilitate easy and secure Wi-Fi connections. Therefore, this guide explores what the WPS button on Verizon routers is, how it functions, its benefits, and potential security considerations. By understanding these aspects, you can make the most of this convenient feature while maintaining network security.
What is the WPS Button?
The WPS button, short for Wi-Fi Protected Setup, is a feature designed to simplify the process of connecting devices to a wireless network. It allows users to connect devices without entering the Wi-Fi network’s password manually. Therefore, understanding the purpose and functionality of the WPS button is crucial for leveraging this feature.

Origin and Purpose of WPS
Wi-Fi Protected Setup (WPS) was introduced by the Wi-Fi Alliance in 2006 to make it easier for non-technical users to add devices to their home networks. Traditionally, connecting a new device to a Wi-Fi network involved selecting the network and entering a password, which could be cumbersome and prone to errors. WPS aims to simplify this process by enabling a quick and hassle-free connection. The feature is particularly useful for adding multiple devices, such as smartphones, tablets, printers, and smart home gadgets, to the network. Therefore, the origin and purpose of WPS highlight its role in simplifying Wi-Fi connectivity.
How WPS Works
WPS operates by allowing compatible devices to securely connect to the network without entering a password manually. When the WPS button on the router is pressed, the router sends out a signal that enables compatible devices to connect automatically. There are two primary methods for using WPS: the push-button method and the PIN method. The push-button method involves pressing the WPS button on the router and then pressing the WPS button on the device to be connected. The PIN method requires entering an eight-digit PIN displayed on the device into the router’s configuration page. Both methods facilitate a secure connection without the need for manual password entry. Therefore, understanding how WPS works can help you efficiently connect devices to your network.
Benefits of Using the WPS Button
Using the WPS button on your Verizon router offers several practical benefits, making it a convenient and efficient feature for users. Understanding these benefits can highlight the value of incorporating WPS into your connectivity routine. Therefore, exploring the benefits of using the WPS button is essential.

Simplified Device Connectivity
One of the primary benefits of the WPS button is the simplified device connectivity it offers. With the push of a button, users can quickly and easily connect compatible devices to their Wi-Fi network. This eliminates the need to manually enter long and complex passwords, reducing the chances of errors and frustration. The simplified process is especially advantageous when adding multiple devices to the network, such as during a new device setup or when friends and family visit. By streamlining the connectivity process, WPS enhances user convenience and efficiency. Therefore, simplified device connectivity is a significant benefit of using the WPS button.
Secure and Quick Connections
In addition to convenience, the WPS button provides secure and quick connections. WPS integrates security protocols that ensure the connection is encrypted and protected from unauthorized access. This is particularly important in maintaining the integrity and privacy of your network. The quick connection process allows devices to be added to the network within seconds, making it ideal for time-sensitive situations. By offering both security and speed, WPS strikes a balance between ease of use and network protection. Therefore, secure and quick connections are key advantages of utilizing the WPS button on your Verizon router.
How to Use the WPS Button on Verizon Routers
Using the WPS button on your Verizon router involves a straightforward process that connects compatible devices to your network. Following the proper steps ensures a seamless and successful connection. Therefore, exploring how to use the WPS button is crucial for leveraging this feature effectively.
Locating the WPS Button
The first step in using the WPS button is locating it on your Verizon router. The WPS button is typically found on the front or back panel of the router and may be labeled with “WPS” or represented by an icon resembling two curved arrows forming a circle. If you have trouble locating the button, refer to the router’s user manual or the manufacturer’s website for guidance. Understanding the button’s location allows you to proceed with the connection process confidently. Therefore, locating the WPS button is the initial step in utilizing this feature.

Connecting Devices Using the WPS Button
Once you have located the WPS button on your Verizon router, follow these steps to connect a device:
- Turn on the device you want to connect and ensure it is within range of your router.
- Press the WPS button on your Verizon router. The WPS LED indicator should start blinking, indicating that the router is ready to connect.
- On the device, locate and press the WPS button or access the Wi-Fi settings and select the WPS option. This varies by device, so consult the device’s user manual if needed.
- The device should automatically connect to the Wi-Fi network without requiring a password.
The process is usually completed within a few seconds, and the device will connect securely to the network. By following these steps, you can easily add new devices to your network using the WPS feature. Therefore, connecting devices using the WPS button simplifies the setup process.
Security Considerations
While the WPS button offers considerable convenience, it is essential to be aware of potential security considerations. Understanding these aspects helps maintain a secure and protected network. Therefore, exploring security considerations is crucial when using the WPS feature.

Potential Vulnerabilities
One of the primary security concerns associated with the WPS feature is the potential for vulnerabilities. The PIN method of WPS, in particular, has been found to be susceptible to brute-force attacks, where an attacker systematically attempts different PIN combinations until the correct one is found. This can potentially grant unauthorized access to your network. As a precaution, some users choose to disable the PIN feature of WPS and rely solely on the push-button method for added security. Understanding these vulnerabilities allows you to take appropriate steps to protect your network. Therefore, being aware of potential vulnerabilities is crucial for safe WPS usage.
Enhancing Network Security
To enhance network security while using the WPS feature, consider implementing additional protective measures. First, ensure that your router’s firmware is up-to-date, as manufacturers often release updates addressing security vulnerabilities. Secondly, use strong, unique passwords for your router’s admin settings and Wi-Fi network to prevent unauthorized access. Additionally, consider disabling WPS when not actively adding new devices to further reduce potential risks. Combining these measures with cautious use of the WPS feature maintains robust network security. Therefore, enhancing network security is essential when utilizing the WPS button on your Verizon router.
Troubleshooting Common Issues
Encountering issues while using the WPS button is not uncommon, but understanding how to troubleshoot these problems can ensure seamless connectivity. Therefore, exploring troubleshooting tips is vital for overcoming common issues.
WPS Button Not Working
If the WPS button on your Verizon router is not working, there are several potential solutions to try. First, ensure that the device you are trying to connect supports WPS and that it is within range of the router. Restart both the router and the device to refresh their settings. Check the router’s settings through the configuration page to confirm that the WPS feature is enabled. If the issue persists, update the router’s firmware to ensure compatibility and address any potential bugs. By following these steps, you can resolve common issues with the WPS button. Therefore, troubleshooting non-working WPS buttons is essential for successful connections.
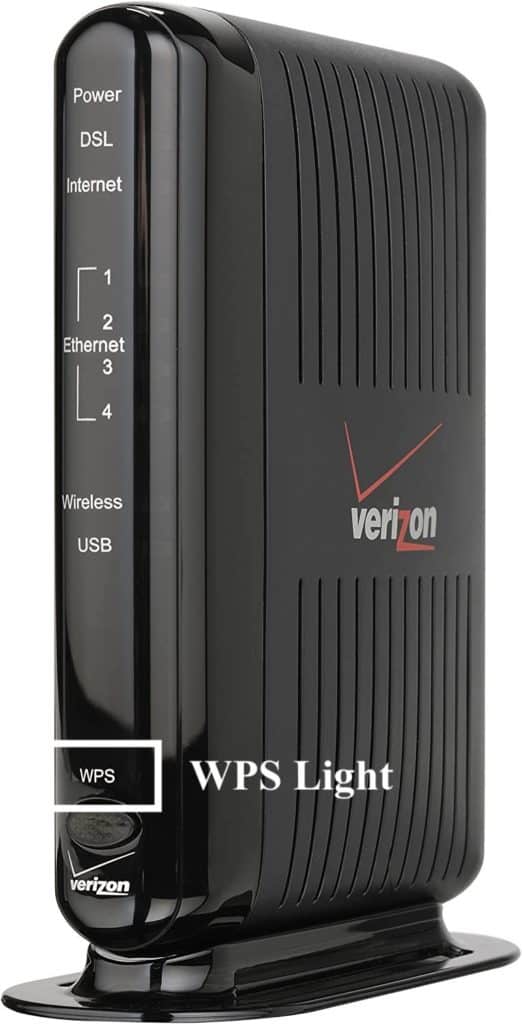
Connection Drops
If connections made using the WPS button frequently drop, it could indicate issues with signal strength or interference. Ensure that the router is placed in a central location, free from physical obstructions and electronic devices that may cause interference. Consider adjusting the router’s channel settings to minimize interference from neighboring Wi-Fi networks. Additionally, inspect the device’s Wi-Fi settings and update its firmware to ensure compatibility with the router. Consistently addressing these factors can help maintain a stable and reliable connection. Therefore, troubleshooting connection drops helps enhance the overall Wi-Fi experience.
Conclusion: Making the Most of the WPS Button
The WPS button on Verizon routers provides a convenient and efficient way to connect devices to your Wi-Fi network. Understanding its origin, functionality, and benefits highlights the value of incorporating WPS into your connectivity routine.
Steps such as locating the WPS button and following the connection process ensure a seamless and successful device setup. Being aware of potential security vulnerabilities and implementing additional protective measures enhances network security.
Troubleshooting common issues, such as the WPS button not working or connection drops, ensures consistent and reliable connectivity. By combining these strategies, you can optimize your use of the WPS button and maintain a secure network environment.
Therefore, embrace the convenience and efficiency of the WPS button on your Verizon router, making the most of this valuable feature for a streamlined Wi-Fi experience. Happy connecting!

Leave a Reply