Introduction to Router Settings
With the advent of smart technology, digital devices have become more accessible and easy to manage. Smartphones, in particular, have transformed the way we interact with and manage household devices. One such important device is the router, the essential component responsible for your internet connection. Accessing your router settings from a phone comes with its set of advantages. Among them, convenience tops the list since you no longer need to depend on a computer. Additionally, it allows for on-the-fly management, perfect for the increasingly complex and dynamic digital environment we live in. However, navigating through router settings can be challenging if you haven’t done it before or lack the technical know-how.
Preparation Steps
Understanding the Router
Before diving into the settings, it’s crucial to understand the basics of your router. Essentially, a router directs internet traffic between devices in your home network. It assigns IP addresses, ensuring every device gets the required internet connection. Furthermore, your router provides important security features, such as firewall settings, and sometimes parental controls. Knowing its fundamental functions will give you a clearer purpose when adjusting settings from your phone. Make sure you understand how your router contributes to the performance and security of your home network.
Necessary Equipment
To make necessary adjustments from your phone, you need a few essential tools. Firstly, ensure your phone is connected to the same Wi-Fi network as the router. Different routers come with specific applications, so check if your router manufacturer offers one. Moreover, you’ll need the login credentials for your router’s settings page, generally located at the bottom or back of the router. Preparing these elements beforehand will make the process smoother and quicker.

Steps to Access Router Settings
Connecting to the Router
Your phone must be connected to the router’s Wi-Fi network to access the settings. Begin by ensuring your Wi-Fi is turned on and select your network. Sometimes, the router may have a guest network, which usually has limited access to the router settings, so use the primary network. Once connected, verify your connection by opening any website in your phone browser. This verification ensures proper connectivity and avoids any disruptions during the process.
Finding the IP Address
Once successfully connected, find the router IP address, usually 192.168.1.1 or 192.168.0.1. However, different routers may have different default addresses. You can find this information in the router’s manual or on a label on the router itself. Open your phone’s web browser and type the IP address into the address bar. Press enter, and a login screen should appear. Bookmark this page for future visits to avoid repeating this step.
Logging in
You need to log in using the default username and password unless you’ve changed them. Common defaults are ‘admin’ for both fields. If you’ve altered the login credentials, use your customized username and password. Logging in provides access to various settings, including security and network management. If you forget your customized credentials, you may need to reset the router to factory settings. However, be aware that resetting will erase all custom settings and revert them to defaults.
Exploring Key Settings
Wi-Fi Configuration
One of the main settings you might want to change is Wi-Fi configuration. You can update the SSID (network name) and password to enhance security. To do this, locate the Wi-Fi settings tab within the admin panel. Enter a unique SSID to help easily identify your network. Ensure the password is strong, combining letters, numbers, and special characters for enhanced security. Apply the changes once everything is set. These steps improve your network reliability and security, safeguarding against unauthorized access.
Channel Selection
Another important setting under Wi-Fi configuration is channel selection. Channels help control signal interference, especially in densely populated areas. Navigating to the advanced settings will show an option for channel selection. Experiment with different channels to identify the optimum performance. Many routers also offer ‘Auto’ mode, which dynamically selects the best available channel. Proper channel selection reduces signal interference, improving overall network performance.
Security Settings
Configuring security settings ensures that your network remains secure from potential threats. One essential security feature is enabling WPA3 encryption, if available. WPA3 provides the latest security protocol, enhancing protection against cyber-attacks. Navigate to the security settings and switch from WPA2 to WPA3. Additionally, configure the router’s firewall settings for another layer of security. Firewalls monitor incoming and outgoing traffic, detecting and blocking malicious activities.
Guest Network
Another significant security feature is the guest network. Enabling a guest network allows visitors to use your Wi-Fi without accessing the main network. Navigate to the router’s settings, usually found under Wi-Fi configuration tabs. Enable the guest network and create a separate SSID and password. By doing so, you compartmentalize your home network, providing an added layer of security. Customize the settings to regulate what guests can access, ensuring safety and privacy.
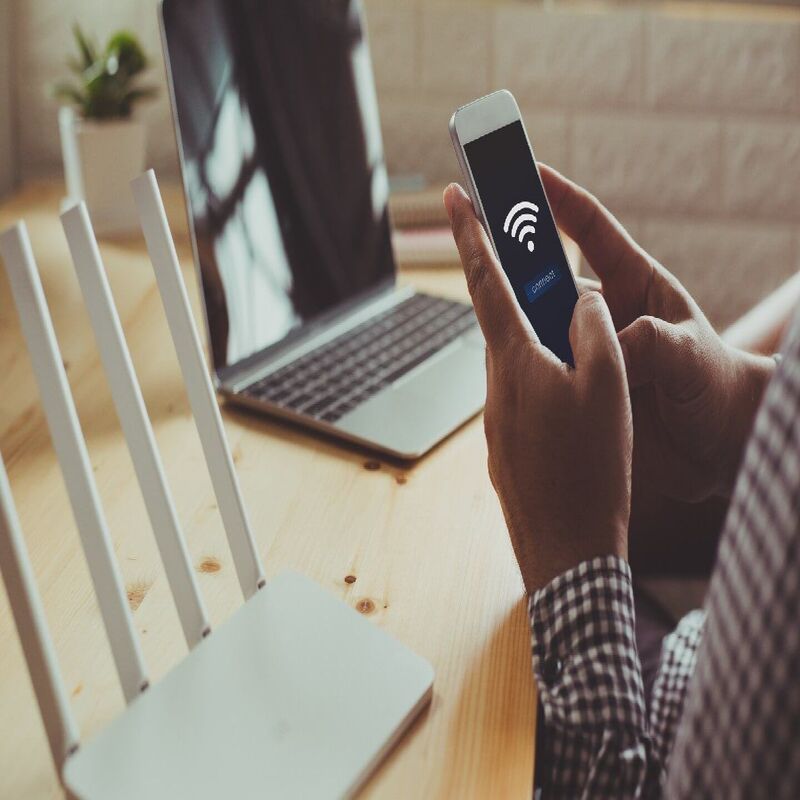
Advanced Settings
Parental Controls
Parental controls help monitor and limit internet access for children. Navigate to the specific section in the router settings to configure this feature. You can set internet usage schedules, blocking access during certain hours. Additionally, you can filter specific websites to prevent inappropriate content. These settings provide peace of mind, knowing your children are protected while using the internet. Parental controls allow for a more secure and controlled digital environment.
Bandwidth Management
Bandwidth management, or Quality of Service (QoS), allows better allocation of your internet resources. Navigate to the QoS section in your router’s settings. Here you can prioritize devices or specific activities, such as streaming or gaming. This ensures that your key devices get a better share of the bandwidth. By managing bandwidth correctly, overall network performance improves. QoS settings are particularly helpful in households with multiple users or devices.
Firmware Updates
Router firmware updates keep your device secure and efficient. Check the firmware section within the settings to see if any updates are available. Regularly updating firmware ensures you benefit from the latest security features. Moreover, updates can resolve bugs or improve overall performance. Always back up your settings before performing a firmware update to avoid configuration loss. Keeping firmware up-to-date is a vital component of router management.
Backup and Restore
Backup and restore functionalities are equally important for efficient router management. Navigate to the backup section in your router settings to create a backup of your current configuration. This backup is useful if you need to reset the router or upgrade firmware. Restoring from a backup helps you quickly revert to a stable state when needed. Regularly back up your router settings to make sure you can easily restore them in case of unforeseen issues.
Troubleshooting Common Issues
Incorrect Login Credentials
One common issue you might face is entering incorrect login credentials. Double-check the username and password if you encounter login problems. Common defaults generally include ‘admin’ for both fields. If custom credentials fail, you might need to reset the router to factory settings. This removes all custom configurations, so use this as a last resort. Keeping login information secure but accessible can prevent future login issues.

Forgotten IP Address
Forgetting the router IP address can also pose issues. The IP address is generally found in the router manual or on a label. If you can’t find it, try common IP addresses like 192.168.1.1 or 192.168.0.1. There are also network scanning apps available that can identify your router’s IP. Once you have this information, bookmark the page for future use. This minimizes disruptions when accessing the settings.
Connectivity Issues
Connectivity issues can interrupt the process of accessing router settings. Ensure your phone is properly connected to the router’s Wi-Fi network. Restart the router and your phone if you experience connectivity problems. Sometimes, resetting the router resolves complicated issues. Make sure all cables are connected and you have a stable internet connection. Consistent connection is crucial for uninterrupted access to your router settings.
Browser Compatibility
Sometimes, the web browser itself might cause issues when accessing router settings. Different routers might work better with certain browsers. If you encounter problems, try switching your web browser. Popular options include Chrome, Firefox, or Safari. Clearing your browser cache can also resolve loading issues. Using a compatible and updated browser ensures smooth navigation through settings.
Conclusion
Navigating through router settings using your phone grants you accessibility and ease of management. With the power to control your network literally at your fingertips, you can make timely adjustments and ensure security. Preparative steps, including understanding your router and having the necessary tools, facilitate a smooth experience. By following a systematic procedure from connecting to your router, finding the IP, and logging in, you gain full control. Exploring key settings like Wi-Fi configuration and security provides a robust internet environment. Advanced settings like parental controls and firmware updates offer an enhanced, customized experience. A good understanding of troubleshooting ensures that issues are promptly addressed, maintaining uninterrupted access. So the next time you need to manage your network, just whip out your phone, and you are good to go!

Leave a Reply