Introduction to Spectrum Router Access
Accessing your Spectrum router is essential for managing your home network. It allows you to customize Wi-Fi settings, set parental controls, and enhance security. In this blog, we provide a beginner-friendly guide on how to identify and use your Spectrum router IP address to gain access. This is the first step to taking control of your internet experience.
With the correct IP address, username, and password, you can log in to your Spectrum router’s admin panel. Here, you will find various settings that can be modified to suit your preferences and needs. Whether you’re looking to update your Wi-Fi password or configure advanced settings, this guide will help you every step of the way.
Before diving into the specifics, ensure your device is properly connected to the Spectrum network. This could be through Wi-Fi or a wired connection. Once connected, you will need to identify your Spectrum router IP address to proceed. Keep reading to discover the seamless process for logging into your Spectrum router and tips for securing your network.
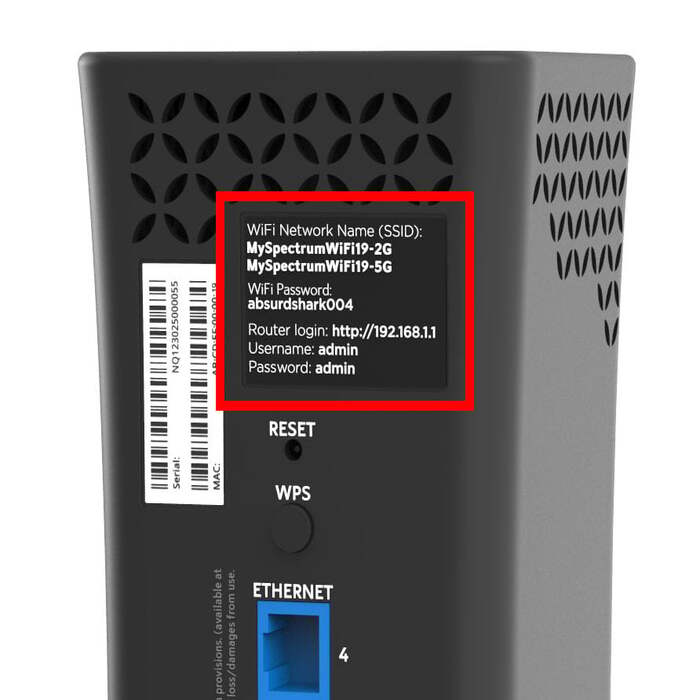
Preparing to Access Your Spectrum Router
Before we start exploring the admin panel to adjust your router’s settings, it’s crucial to prepare your device for access. This preparation involves two main steps: connecting your device to the Spectrum network and identifying the Spectrum router IP address.
Connect Your Device to the Spectrum Network
To begin, ensure that your device is connected to your Spectrum network. You have two options for establishing this connection:
- Wireless Connection: Find the network name, also known as SSID, on your device’s Wi-Fi settings and connect using the password provided by Spectrum.
- Wired Connection: Use an Ethernet cable to directly connect your device to the Spectrum router. This provides a more stable connection, which can be beneficial for the initial setup and troubleshooting.
After you’ve made the connection, you’re ready to proceed to the next step, finding the Spectrum router IP address.
Identify Your Spectrum Router IP Address
Your Spectrum router IP address is like a gateway to access the router settings. It’s typically written on a sticker on the back or bottom of the router. Alternatively, you can consult the user’s manual that came with your device; the default address is often 192.168.0.1.
To confirm the address:
- Open the command prompt on your computer (use ‘cmd’ in the Windows search bar).
- Type ‘ipconfig’ and press Enter.
- Look for the ‘Default Gateway’ entry; the number that follows is your router’s IP address.
With your Spectrum network connected and the router IP address in hand, you’re all set to log in and start customizing your network settings.

Step-by-Step Guide to Logging in to Your Spectrum Router
Accessing your Spectrum router’s admin panel starts with a straightforward login process. Here’s a clear step-by-step guide to make logging in as easy as possible.
Open Your Web Browser and Enter the IP Address
Begin by opening your preferred web browser. In the address bar at the top, carefully type the spectrum router ip address, which is commonly 192.168.0.1. Hit ‘Enter’ on your keyboard to proceed to the login screen. Be sure to type the IP address correctly to avoid errors.
Enter Login Credentials
At the login screen, you’ll be prompted for a username and password. Enter ‘admin’ for the username and ‘password’ for the default password. These credentials are the standard defaults for Spectrum routers. If they have been changed in the past, use the updated username and password. Click ‘Login’ or press ‘Enter’ to access the router’s admin panel. Once inside, you can manage and configure your router’s settings.
Remember, keeping track of your login information is vital for secure and convenient access to your router. If you have modified your login credentials from the default ones, always store them in a secure location.
Changing Your Router’s Settings Once Logged In
Once you’ve successfully logged in to your Spectrum router, a world of customization options becomes available to you. From here, you can ensure your Wi-Fi network reflects your preferences and operates securely.
Modify WiFi Name and Password
It’s a good practice to personalize your Wi-Fi network’s name (SSID) and password to boost security and make it easy for authorized users to connect. Here’s what you need to do:
- Locate the ‘Wireless’ or ‘Wi-Fi’ section in the router’s admin panel.
- Change the SSID to a unique name that you’ll easily recognize.
- Set a strong password combining letters, numbers, and special characters.
- Save the changes to update your network credentials immediately.
This step is crucial to prevent unauthorized access and to maintain a secure home network.
Advanced Router Configuration Options
Beyond the basics, you can tap into advanced settings to further fine-tune your network performance and security. Here are some key configurations you might consider:
- Parental Controls: Implement controls to manage internet access for children.
- Guest Network Setup: Create a separate network for visitors to protect your main network.
- Firewall Settings: Adjust firewall rules to guard against external attacks.
- Port Forwarding: Set up port forwarding to enable certain applications to run more smoothly.
Always ensure you save and apply changes after making adjustments to your router’s settings. Plenty of options exist to optimize your Spectrum router for your specific needs. These steps will bolster your network’s efficiency and safeguard your online activities.

Troubleshooting Common Login Issues
Even with a straightforward login process, users may encounter hiccups when trying to access their Spectrum router. Understanding how to troubleshoot common issues will ensure you can quickly overcome any barriers to access.
Verifying Network Connection and Router IP
When facing login troubles, first ensure your device connects properly to the Spectrum network. If using Wi-Fi, confirm your device shows as connected. For a wired connection, check the Ethernet cable’s secure attachment to both your device and router. Next, verify the Spectrum router IP address. Remember, typically it’s 192.168.0.1. Mistyping this address may lead to login failures so double-check the accuracy.
- Check your device’s network connection status.
- Make sure your device uses the correct Spectrum network.
- Re-confirm the Spectrum router IP address is typed accurately in your browser.
Resetting Your Router to Default Settings
If login issues persist, consider resetting your router. A reset will return the router to default settings, erasing custom configurations including any changed passwords. Locate the reset button on your router; it’s small and may require a pin to press. Hold for 15 seconds and release. The router will reboot, and you can then log in using default credentials.
- Locate the reset button on your router.
- Use a pin to press and hold the reset button for about 15 seconds.
- After the reboot, log in using the default ‘admin’ and ‘password’ settings.
Successful troubleshooting requires patience and careful attention to detail. By methodically checking connections and settings or opting for a reset when necessary, you can resolve most login issues on your own.
Securing Your Spectrum Router
Securing your Spectrum router is crucial for a reliable and protected online experience. Here’s how you can reinforce your network’s security.
Updating Default Admin Credentials
Changing the default admin username and password is the first step in securing your router. Follow these steps:
- Log in to the router’s admin panel using the steps above.
- Navigate to the management or settings section.
- Look for an option to change the username and password.
- Enter a new, strong username and password combination.
- Confirm by saving the changes.
By updating these credentials, you greatly reduce the risk of unauthorized access to your network.
Regular Firmware Updates and Security Patches
Keeping your router’s firmware updated is important for fixing bugs and improving security. Here’s what you should do:
- Access the router’s admin panel as usual.
- Find the firmware update section, often under ‘Administration’ or ‘Advanced’ settings.
- Check if any updates are available.
- If so, follow the on-screen instructions to complete the update.
- Reboot your router if required after the update.
Regular updates ensure that your network is safeguarded against the latest threats. On top of firmware updates, also look for any recommended security patches.
Implementing these suggestions for securing your Spectrum router makes your network safer and offers greater peace of mind. Stay proactive about security to protect your data and devices.
Conclusion: Making the Most of Your Spectrum Router Access
Gaining access to your Spectrum router is key to a strong, secure network. By following this guide, you’ve learned how to locate your spectrum router ip address and log into the admin panel. This access is the gateway to customizing settings to your liking, from changing Wi-Fi names to enhancing security measures.
Regular maintenance, such as updating Wi-Fi credentials and firmware, not only keeps your connection smooth but also guards against security threats. If you’ve experienced issues accessing your router, you now have the tools to troubleshoot effectively. Remember the simple steps: check connections, confirm IP, and reset if needed.
Keep your router’s firmware current, and passwords complex. These simple actions make a huge difference in protecting your network. Take time to explore all the features within your router’s admin panel. Use parental controls, guest networks, and firewalls to shape your network experience. With each setting adjustment, you increase your control over how you and your family use the internet.
Embracing these practices ensures that you get the most out of your Spectrum router, leading to a more reliable and secure home network. Connect smartly, browse safely, and enjoy the digital world with confidence.

Leave a Reply