Unboxing and Setting Up Your BGW320 Router
Opening the box of your new BGW320 router is the first step towards faster internet. Inside, find the router, a power adapter, an Ethernet cable, and setup instructions. Lay out each piece carefully. First, find a good spot for your router. It should be central, away from large metal objects and microwaves. This helps to avoid interference.
Connect the power adapter to the router and plug it into an outlet. Wait for the router to power up. You’ll see the lights turn on, indicating it’s ready. Next, use the Ethernet cable. Connect one end to the router’s WAN port and the other to your modem. Your router now has an internet connection.
Turn on your computer or mobile device. Look for the new router’s network name or SSID in your Wi-Fi settings. Select it and enter the default password usually found on the router or in the instructions. Once connected, open a web browser.
Type in the router’s IP address, given in the instructions, to access the router’s web interface. Use the default login information to enter the setup page. Follow the on-screen steps to customize your network settings. This includes setting a personal SSID and a strong password for security.
After these steps, your BGW320 router is set up. In no time, you’ll enjoy a faster and more reliable internet connection. Remember to save your custom settings and keep the default ones noted somewhere safe.

Optimizing Wi-Fi Settings for Performance
To get the most out of your BGW320 router, optimizing the Wi-Fi settings is key. Tweaking a few settings can boost performance significantly. Let’s focus on how to do that effectively.
Choosing the Right Frequency Band
Your BGW320 router offers dual frequency bands: 2.4 GHz and 5 GHz. To optimize your Wi-Fi, select the right band. The 2.4 GHz band has greater coverage but is more prone to interference. It is ideal for devices further away from the router or with weaker Wi-Fi capabilities. On the other hand, the 5 GHz band is faster and less crowded. It is best for devices closer to the router that support this band. For the best experience, connect devices to the 5 GHz band when possible.
Adjusting Transmit Power
Adjusting the transmit power of your router can also enhance your Wi-Fi performance. By default, the BGW320 router might be set to a lower transmit power to save energy. Increasing the power can extend the Wi-Fi range, but it could also cause more interference with other devices. To find a balance, start with a medium setting. Then, test the Wi-Fi strength around your home. Adjust the power higher or lower based on the areas where the signal needs improvement.
Understanding and Modifying LAN Settings
To ensure your BGW320 router delivers the best possible internet experience, tweaking the LAN (Local Area Network) settings is important. LAN settings help manage how devices connect and communicate over your network. Here we’ll discuss two critical aspects: DHCP settings and static IP assignments.
Configuring the DHCP Settings
The Dynamic Host Configuration Protocol (DHCP) is a network management protocol used on IP networks. Your BGW320 router’s DHCP server assigns IP addresses automatically to devices on your network. This makes it easier to manage network connections.
To configure DHCP:
- Access the router’s settings through the web interface.
- Locate the DHCP settings page.
- Ensure DHCP is enabled for automatic IP address assignment.
- Set the range of addresses that your router can assign. Choose a range large enough to accommodate all devices.
- You can also set the lease time, which is how long a device can use an IP address.
- Save your changes after configuration.
With optimized DHCP settings, your network can manage devices efficiently, reducing connection issues.
Managing Static IP Assignments
Sometimes, you might need a device to have a consistent IP address, known as a static IP. For example, printers or gaming consoles often work better with a static IP.
To manage static IP assignments:
- Find the device you want to assign a static IP on your network list.
- Enter its MAC address and choose an IP address that is outside the DHCP range to avoid conflicts.
- Save the settings to ensure that the device maintains the same IP address each time it connects.
These settings help your network remain organized and ensure your devices maintain consistent connectivity. By understanding and modifying these LAN settings, you can tailor your network to fit your needs, enabling smoother operation and a better internet experience with your BGW320 router.

Advancing Your Connection with Quality of Service (QoS)
To further enhance your internet experience, Quality of Service (QoS) is a feature to consider on your BGW320 router. QoS allows you to prioritize traffic. This means more important tasks get more bandwidth. Gaming, video conferencing, or streaming can run smoother with QoS.
Prioritizing Bandwidth for Applications
When you have multiple devices connected, network congestion can happen. Your video call might lag if someone else is downloading a large file. QoS can fix this. Here’s how to prioritize bandwidth:
- Log into your BGW320 router settings.
- Look for the QoS settings.
- Prioritize applications or devices that need stable connectivity.
- Adjust the settings to give these applications more bandwidth.
- Test these changes and adjust if needed.
By setting up QoS on your BGW320 router, essential applications can perform better. This keeps your online gaming or video calls smooth even when the network is busy. It’s a useful tool for managing your home’s internet needs.
Firmware Updates: Enhancing Your Router’s Capabilities
Just like software on your computer, your BGW320 router’s performance can benefit from firmware updates. Firmware is the permanent software programmed into the router’s memory. Updates can bring new features, security enhancements, and performance improvements. Keeping your router’s firmware up to date is crucial for maintaining optimal functionality.
To check for firmware updates:
- Access your router’s web interface using its IP address.
- Navigate to the settings or administration section.
- Look for an option labeled ‘firmware update’ or ‘router update’.
- Follow the instructions to check if an update is available. If it is, proceed with the download and installation.
- The router may restart after the update. Make sure not to interrupt the process.
Always ensure a stable power supply during the update to prevent any damage. Also, after updating, it’s good to check and tweak settings as some might reset to default. Regularly updating your firmware ensures that your BGW320 router runs with the latest improvements, keeps your network secure and can even resolve some connectivity issues. Stay informed, and set reminders to check for updates periodically.

Securing Your BGW320 Router to Maintain Optimal Performance
To keep your internet safe and efficient, securing your BGW320 router is vital. Simple steps can protect against unauthorized access and data breaches. Let’s review the essential security tweaks you should make.
Updating Passwords and SSID
Changing your router’s default SSID (network name) and password is necessary. Doing this keeps outsiders from guessing your login details. For a stronger security layer, choose a unique SSID and a complex password. Mix letters, numbers, and special characters. Update these credentials regularly, at least every few months, to outpace potential hackers.
Utilizing Firewall and Security Features
Your BGW320 router includes a firewall and other security enhancements. Turn on the firewall to filter incoming and outgoing traffic. It blocks suspicious activities and potential threats. Check for other security features like MAC address filtering, which allows only recognized devices to connect. Activate network encryption, like WPA2 or WPA3, to protect the data sent over your network. It’s crucial to explore these features and enable them to safeguard your online activities.
Troubleshooting Common Issues and Interferences
With any home network, you may find issues that affect your BGW320 router’s performance. Common problems include signal drops and slow speeds. Interference from other devices can also disrupt your connection. To keep your internet running smoothly, it helps to know how to tackle these issues.
Identifying and Resolving Wi-Fi Dead Zones
A ‘Wi-Fi dead zone’ is an area where your Wi-Fi signal is weak or non-existent. These can arise due to physical barriers like walls and floors, or distance from the router. To fix this:
- Move the router to a more central location. It should be as open as possible.
- Reduce the number of walls and large objects between your router and devices.
- Try using a Wi-Fi extender to boost the signal and broaden your network’s reach.
- Check for electronic devices that could cause interference, like microwaves or cordless phones. Place them away from your router if possible.
- Update your router’s firmware, as new updates can improve signal strength.
By following these steps, you can identify and resolve Wi-Fi dead zones in your home. Enhance your BGW320 router’s performance and enjoy a seamless online experience.
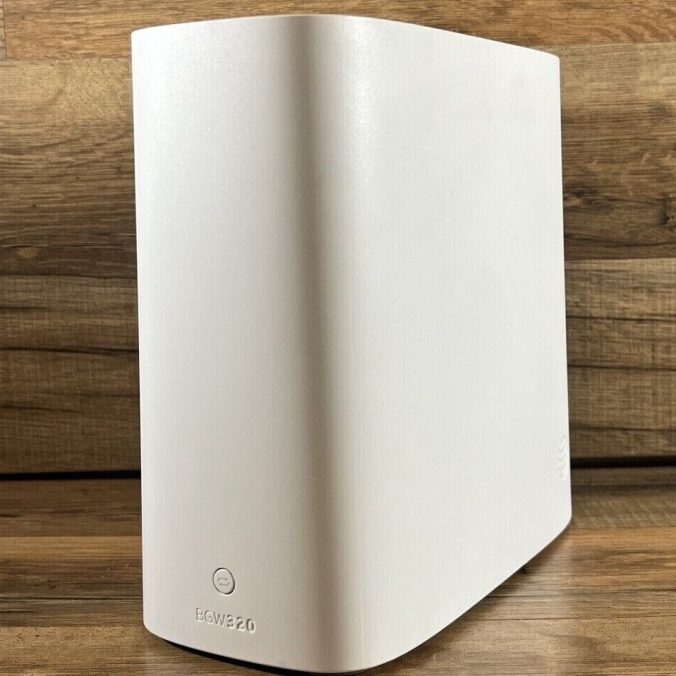
Leave a Reply