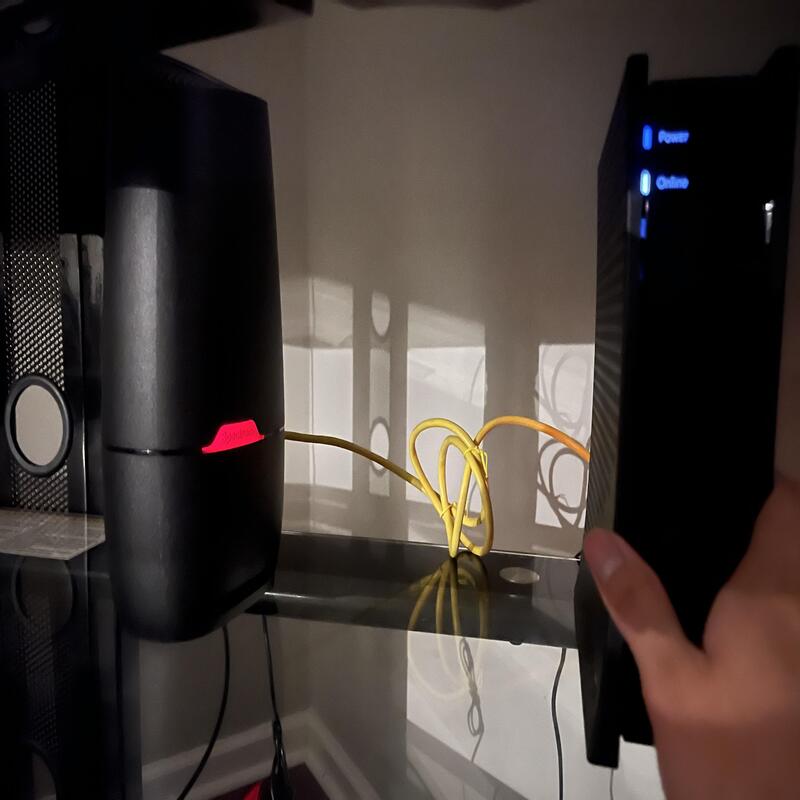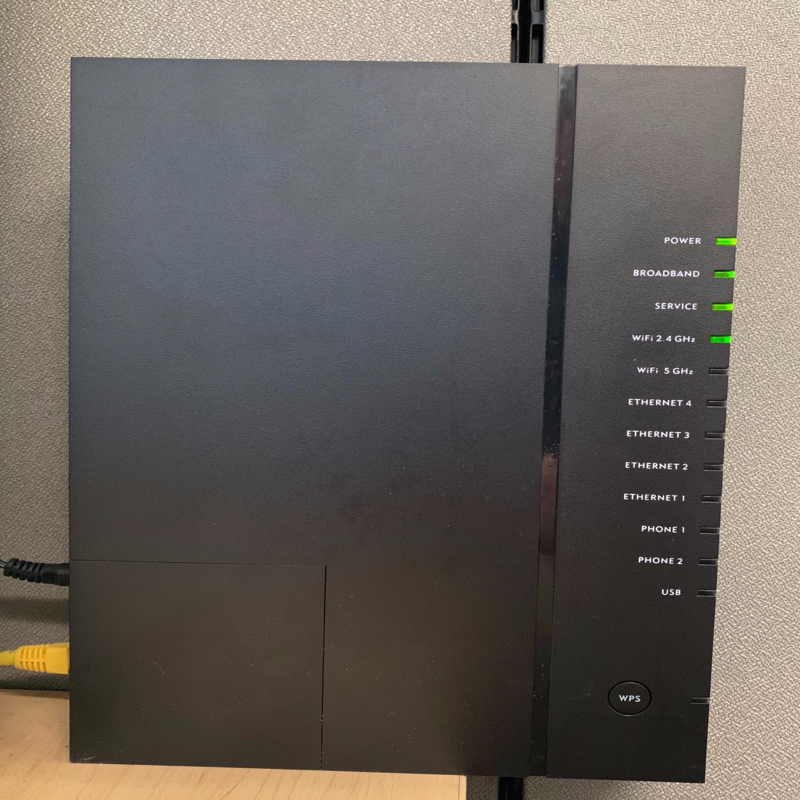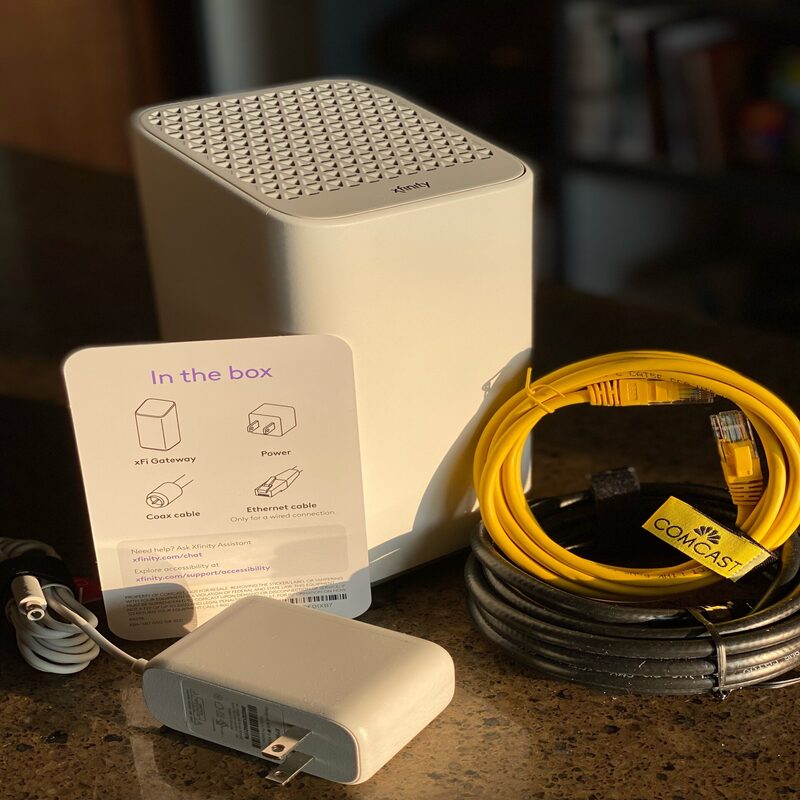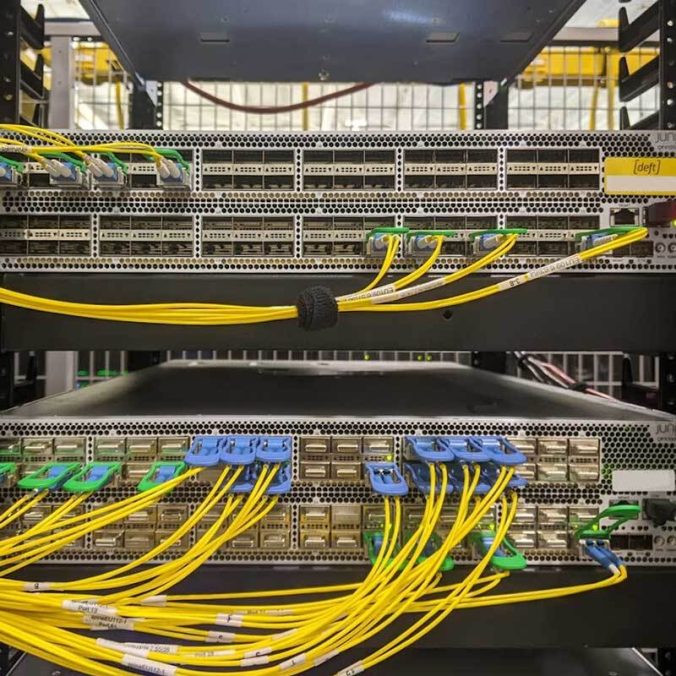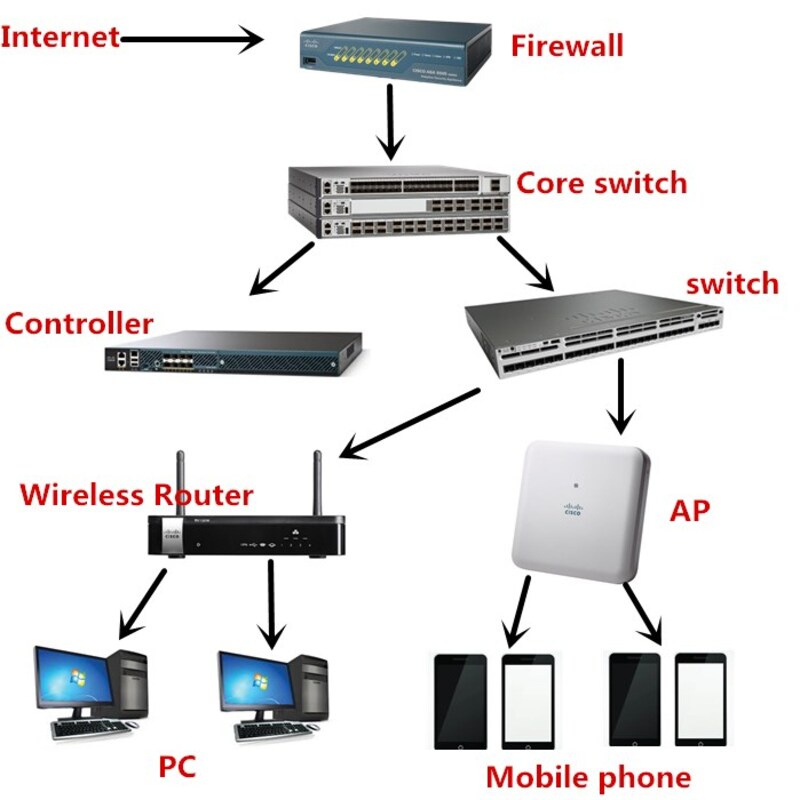In the digital age, having a reliable internet connection is vital. People depend on the internet for work, entertainment, and social interactions. So, selecting the right networking solution is paramount. Two popular options exist: traditional routers and mesh network systems. While both mesh vs router serve the same fundamental purpose, they function differently. Understanding these differences can help consumers make informed choices.
The Basics of Traditional Routers
What is a Traditional Router?
A traditional router connects various devices to a single internet source. It typically has a wide coverage area, but it can struggle in larger homes. The design usually includes multiple antennas to send and receive signals. In addition, it usually features a single access point, where devices connect to the internet. This means that the further away a device is from the router, the weaker the signal can be.
Limitations of Traditional Routers
While traditional routers may work well for smaller spaces, they can face limitations in larger ones. For instance, walls and floors can obstruct the signal, leading to dead zones. These dead zones can be frustrating for users who find themselves constantly moving closer to the router. Besides, as more devices connect, the bandwidth can become overloaded. This can result in slower speeds and unreliable connectivity, especially during peak usage times.

Introduction to Mesh Networks
What is a Mesh Network?
A mesh network comprises multiple devices working together to provide comprehensive coverage. Unlike a single router, mesh systems consist of various nodes placed throughout the home. Each node acts as an individual access point. Consequently, devices can connect to the nearest node for faster and more reliable internet. This encourages a seamless connection, as users can roam freely without interruptions.
Advantages of Mesh Networks
The primary advantage of mesh networks lies in their extensive coverage. Users can place nodes strategically around their homes, significantly reducing dead zones. Additionally, mesh systems often have sophisticated technology to manage bandwidth. When several devices connect, the system balances the load effectively. This results in consistently high speeds, even during busy times. Also, mesh networks can easily expand by adding additional nodes, which is not possible with traditional routers.
Comparing Performance: Speed and Reliability
Speed Metrics of Traditional Routers
Speed is a significant factor to consider when choosing a networking system. Traditional routers can provide fast speeds initially. However, as the number of connected devices increases, speeds can drop. Consequently, the experience becomes frustrating for users. For example, streaming high-definition videos or online gaming can lead to buffering and lag. Additionally, walls and other obstacles significantly affect the signal strength. As a result, dead spots can decrease productivity and enjoyment.
Speed Metrics of Mesh Networks
In contrast, mesh networks offer superior speeds in various environments. Since multiple nodes work together, they effectively eliminate dead zones. Additionally, the overall load is distributed among the nodes. This ensures that no single device becomes overloaded. Therefore, users experience a more reliable connection. Furthermore, advanced mesh systems often support the latest Wi-Fi technologies. This means they can handle higher speeds and more devices simultaneously, making them ideal for modern households.

Mesh vs router: Setup and Installation
Ease of Setup with Traditional Routers
Setting up a traditional router can be straightforward, but challenges may arise. Users often need to configure various settings manually. Although many routers come with setup wizards, issues can still emerge during installation. For example, users may find it challenging to secure the wireless network properly. Additionally, troubleshooting connection issues can become tedious for those unfamiliar with technology. Overall, while setup may not be overly complicated, it does require some technical know-how.
User-Friendly Setup of Mesh Networks
In contrast, mesh networks generally provide a more user-friendly installation process. Most mesh systems feature mobile apps that guide users step by step. These apps simplify the Wi-Fi setup process, making it more accessible for everyone. Moreover, many mesh systems come preconfigured. This means users can quickly plug in their devices and start using them. Additionally, the ability to monitor network performance easily through the app enhances user experience. As a result, many families find mesh networks easier to set up and manage.
Mesh vs router: Cost Considerations
Pricing of Traditional Routers
When considering price, traditional routers can be less expensive upfront. A basic model typically costs less than a mesh network system. However, it’s essential to factor in potential additional costs. For example, purchasing range extenders may be necessary for larger homes. These extenders increase upfront costs over time, diminishing the initial savings. Moreover, cheaper routers often lack advanced features. Consequently, users may find themselves needing to upgrade or replace their equipment sooner than expected.
Investment in Mesh Networks
Mesh networks generally require a more substantial initial investment. However, their long-term benefits can justify the cost. For larger homes or families with multiple devices, this investment often pays off. Users enjoy better coverage and reliable internet, making daily activities more pleasant. Furthermore, many high-quality mesh systems include additional features. These may include parental controls, security settings, and guest network options. Hence, while upfront costs may be higher, the added value makes mesh networks a worthy consideration.
Flexibility and Scalability
Limitations of Traditional Routers
Traditional routers may face limitations regarding flexibility and scalability. If a user’s needs change, the solution is not always easy. For example, adding more range extenders can complicate the network. Not only that, but the configuration can also become cumbersome. As a result, maintaining optimal performance becomes increasingly difficult. Moreover, advanced networking features are often limited. This lack of features may restrict users’ ability to customize their network effectively.
Advantages of Mesh Networks
In contrast, mesh networks offer remarkable flexibility and scalability. Users can easily add nodes as their needs evolve. This allows for seamless expansion without sacrificing performance. Besides, many mesh systems come equipped with advanced features. For example, a user can prioritize devices that require higher speeds for work. This flexibility is particularly beneficial for households with varying needs and usage patterns. Ultimately, mesh networks adapt to changing needs effortlessly.
Coverage Area: A Critical Factor
Coverage Limits in Traditional Routers
The coverage area of traditional routers is often limited. The effectiveness of a router usually depends on its placement. Therefore, a poor setup can lead to weak signal areas in the home. If walls or furniture obstruct the signal, coverage may dwindle. This can be particularly frustrating for larger homes or multi-level spaces. Consequently, users may find themselves battling slow connections in certain rooms.
Expansive Coverage of Mesh Networks
Conversely, mesh networks excel in providing full coverage. By placing multiple nodes throughout the space, users can enjoy consistent signal strength. Each node expands coverage, making dead zones a thing of the past. Furthermore, mesh networks often utilize smart technology to adjust dynamically. This adaptability enhances user experience, ensuring smooth connectivity throughout the home. Ultimately, users can enjoy reliable coverage and stronger connections in every corner of their living spaces.
Security Features
Security Measures in Traditional Routers
Security is a non-negotiable aspect of any networking solution. Traditional routers typically include basic security measures. These often include password protection and WPA2 encryption. However, they can be vulnerable to software vulnerabilities and outdated firmware. Users may need to regularly check for updates manually. Unfortunately, many people neglect this, making their networks susceptible to cyber threats.
Enhanced Security in Mesh Networks
In contrast, mesh networks often come equipped with advanced security features. Many models automatically update firmware to protect against vulnerabilities. Besides, premium mesh systems provide additional security protocols. For example, they may offer built-in firewalls or network segmentation features. Consequently, mesh networks provide a more robust defense against potential threats. This is particularly important as online security concerns continue to rise.

Use Cases: Which is Better for You?
Scenarios Best Suited for Traditional Routers
While mesh networks are gaining popularity, traditional routers still hold merit. If you live in a smaller home or apartment, a single router may suffice. Moreover, for users with limited internet needs, traditional options can be cost-effective. Simple browsing or streaming on a single device can work well in this environment. For these use cases, traditional routers still present an excellent value-for-money option.
Scenarios Ideal for Mesh Networks
On the other hand, mesh networks are ideal for modern, tech-savvy households. Families with multiple devices benefit significantly from enhanced speed and coverage. Additionally, homes with multiple floors or complex layouts can thrive with a mesh system. For users who enjoy gaming, streaming, or working from home, reliable connections are critical. Hence, investing in a mesh network may prove to be a wise choice in these scenarios.
Conclusion: Making an Informed Choice
As technology progresses, the choice between mesh vs router becomes more nuanced. Both options have their merits and limitations. Traditional routers may suffice for basic needs in smaller homes, offering affordability. Yet, as networks grow in complexity, mesh networks emerge as the superior option. Their adaptability, superior coverage, and advanced features cater to modern lifestyles.
Ultimately, understanding your needs is paramount. Evaluate factors such as your living space, the number of connected devices, and usage patterns. Keep in mind that both options can offer reliable connections, but the ideal choice depends on individual circumstances. Conduct thorough research and consider future needs. Then, select a networking solution that best suits your unique lifestyle. In a world increasingly reliant on internet connectivity, making an informed decision is crucial. Invest in a solution that will keep you connected, informed, and entertained.