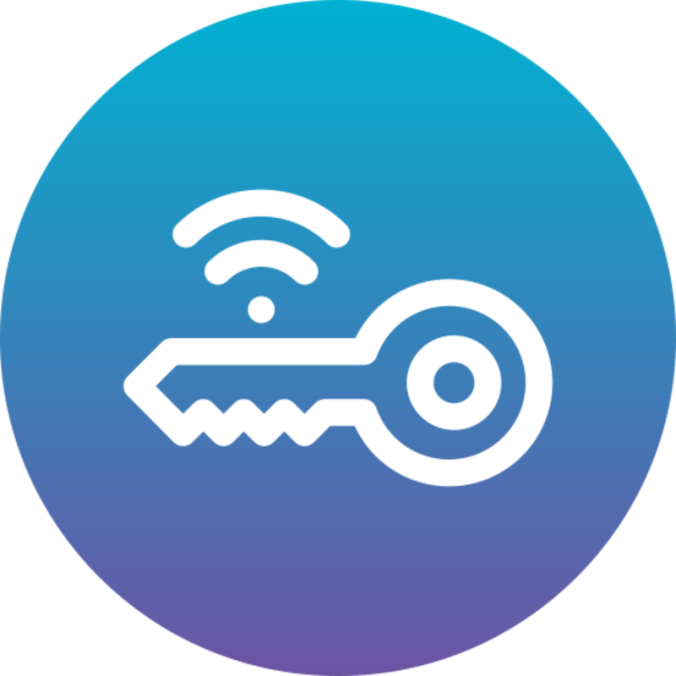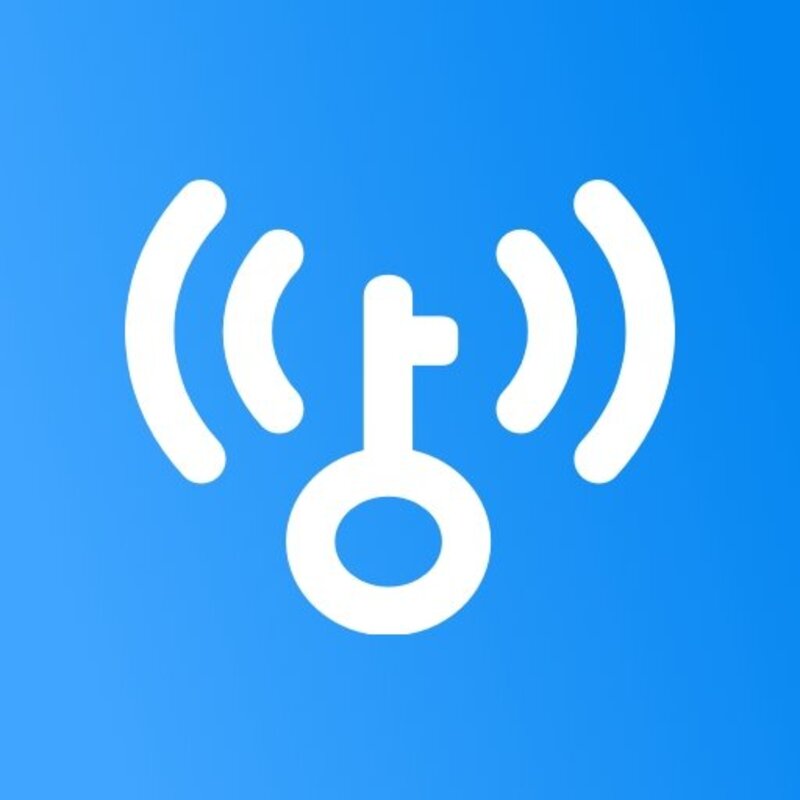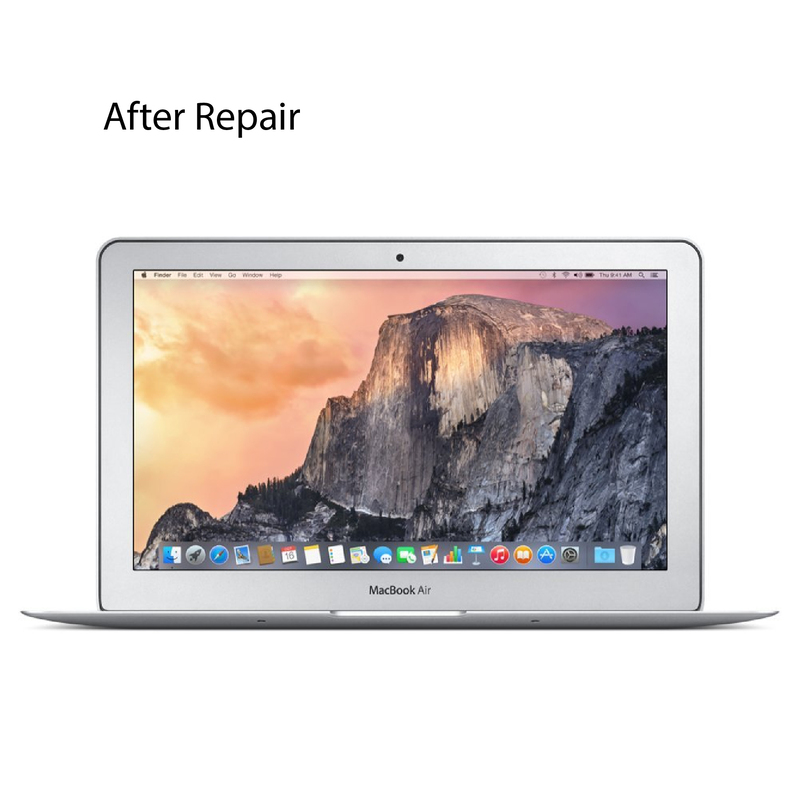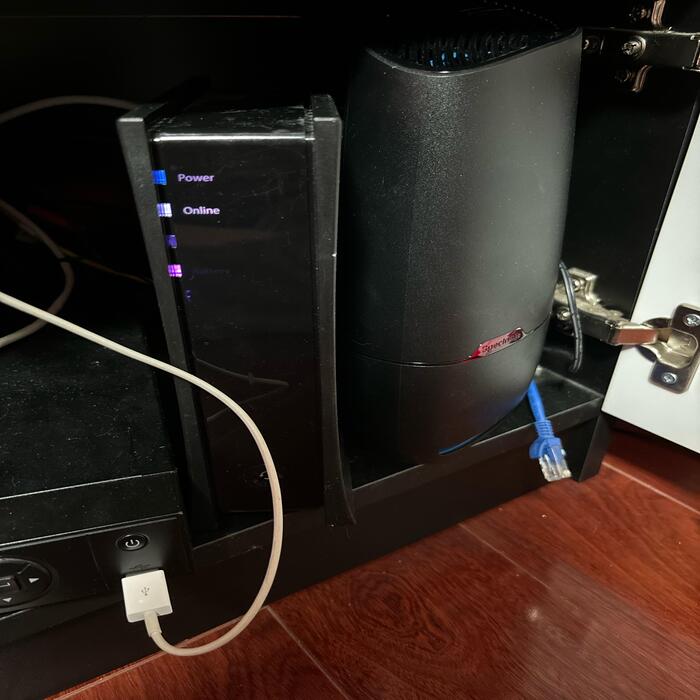The Direct-to-Film (DTF) printer technology is transforming the landscape of custom printing. In recent years, it has become increasingly popular among businesses and individuals alike. This innovative process allows for high-quality prints with vibrant colors and intricate designs. Customers appreciate the speed and flexibility of this method, making it an appealing choice.
Moreover, the rise of e-commerce has driven demand for personalized merchandise. As more brands seek unique ways to stand out, DTF printing offers distinct advantages. It provides a solution for creating apparel, accessories, and more. Furthermore, it caters to both small orders and bulk production. Therefore, understanding DTF technology is crucial for those looking to explore the world of custom printing.
What is a DTF Printer?
A DTF printer is a device that prints designs directly onto a film. This film can then be transferred onto various surfaces, facilitating versatile applications. Unlike traditional methods, DTF printing does not require extensive setup or specialized equipment. Additionally, it utilizes high-quality inks that ensure long-lasting results. Consequently, many businesses are adopting this technology for their printing needs.
The DTF Printing Process
The DTF printing process involves several essential steps. First, a design is created using software tailored for DTF printing. Next, the design is printed onto a special film using the DTF printer. After printing, the film is coated with an adhesive powder, which is then cured using heat. Finally, the design is transferred onto the desired fabric using a heat press.
This multi-step approach allows for impressive detail and color saturation. One significant advantage of DTF printing is its ability to handle complex designs. Furthermore, it supports a wide range of materials, including cotton, polyester, and blends. As a result, businesses can produce customized items that appeal to diverse customer preferences.
Quality and Durability of DTF Prints
Quality is paramount in printing, and DTF technology excels in this regard. The prints produced are not only vibrant but also durable. The colors remain vivid even after multiple washes. This longevity makes DTF printing an attractive choice for apparel and merchandise that undergoes frequent wear.
Moreover, the adhesion process creates a secure bond between the design and the fabric. This means that customers can expect their items to maintain their appearance over time. Consequently, businesses can build a reputation for quality products, encouraging repeat customers and positive reviews.

Components of DTF Printers
Understanding the various components of DTF printers is crucial. Each part plays a vital role in ensuring quality output. Below are some key components that define a DTF printer.
Printer Head and Ink
The printer head is one of the most critical components. It controls the amount of ink dispensed onto the film. The precision ensures sharp images with well-defined edges, which is essential for quality prints.
Moreover, the type of ink used influences the vibrancy of the final output. High-quality inks enhance color saturation and longevity. Consequently, investing in good ink contributes to the overall success of the printing process.
Transfer Film and Adhesives
Transfer film is another vital element in DTF printing. This film serves as the medium for transferring images onto surfaces. It must be compatible with the ink to achieve the desired results.
Adhesives also play a crucial role in bonding the ink to the fabric. The correct adhesive ensures that the print withstands washing and regular wear. Inadequate adhesives can result in peeling or fading, negating the advantages of DTF printing.

Applications of DTF Printing
The versatility of DTF printing makes it suitable for various applications. Below are some of the most prominent sectors utilizing DTF technology extensively.
Fashion and Apparel
DTF printing has transformed the apparel industry. It allows designers to create intricate designs on clothing. Moreover, this technology accommodates small and large orders, appealing to various businesses.
Additionally, DTF printing excels in providing personalized clothing options. Consumers can request custom designs, which adds a unique touch to their garments. This personalization aspect enhances customer satisfaction and brand loyalty.
Home Decor Items
Another exciting application of DTF printing is in home decor. From throw pillows to wall art, the technology offers limitless creative opportunities. Home decor manufacturers are leveraging DTF printing to create vibrant, eye-catching products.
Furthermore, DTF printing allows for customization of home items. This means consumers can create unique products that reflect their personal style. As a result, it meets the growing trend of personalized home decor, enhancing marketability.

Advantages of Using DTF Printers
DTF printers come with various advantages that set them apart from traditional printing methods. For starters, they offer unparalleled versatility. Businesses can print on multiple fabric types, expanding their product offerings. This flexibility allows brands to respond to market trends quickly. As a result, they can cater to customer demands more effectively.
Cost-Effectiveness and Efficiency
Cost-effectiveness is another significant advantage of DTF printing. The initial investment in a DTF printer may vary. However, the long-term savings often outweigh the costs. Unlike screen printing, DTF requires minimal setup for each design. This efficiency reduces labor costs and increases productivity over time.
Moreover, the ability to print small runs of designs allows businesses to test market response. This reactive approach minimizes waste and ensures that only popular items are produced. Thus, companies can better manage their resources while still offering high-quality products.
Customization and Personalization
Customization is at the heart of DTF printing. Customers increasingly seek unique products that reflect their personalities. With DTF technology, businesses can offer personalized designs quickly and effectively. This capability not only meets customer demands but also enhances brand loyalty.
Additionally, the process allows for unlimited design options. From simple logos to complex graphics, DTF can handle it all. Consequently, entrepreneurs find it easier to differentiate themselves in a competitive market. By offering unique products, businesses foster a more profound customer connection.
Challenges in DTF Printing
While DTF printing has many benefits, it also comes with challenges. For instance, mastering the process can take time and practice. Many new users struggle with settings and adjustments required for the best results. This learning curve can be discouraging, especially for those seeking quick adaptation.
Equipment and Maintenance Costs
Investing in a DTF printer can be significant for small businesses. High-quality printers and materials often come at a premium price. Additionally, the equipment requires routine maintenance to function optimally. This ongoing expense may prove challenging, especially for startups. Therefore, prospective buyers should prepare a comprehensive budget.
Moreover, choosing the right inks and films is crucial. Inconsistent quality can lead to unsatisfactory results. Therefore, it is essential to partner with reliable suppliers. This decision will ensure the longevity and effectiveness of the prints. By understanding these factors, businesses can enhance their DTF printing experience.
Learning Curve and Skill Development
Another challenge is developing the necessary skills for effective printing. Beginners may find the technology intimidating at first. However, with practice, most users can overcome this hurdle. Online tutorials, forums, and workshops can provide valuable resources. These platforms offer tips for mastering the intricacies of the DTF process.
Furthermore, investing time in learning about design software is beneficial. Understanding vector graphics and color management can enhance print quality. As users gain experience, their confidence grows. In turn, this confidence allows for more creative freedom and innovative designs.

Future of DTF Printing
The future of DTF printing appears promising. As technology advances, users can expect improvements in printing speed and quality. Moreover, innovative inks and films will likely emerge, enhancing the printing experience. As a result, businesses will continue to embrace DTF printing for their custom needs.
Expanding Market Opportunities
Market opportunities for DTF printing are expanding rapidly. Various industries, such as fashion, sports, and promotions, are leveraging this technology. Custom apparel and merchandise have gained tremendous traction. As brands seek new ways to engage customers, DTF printing provides an efficient solution.
Additionally, e-commerce platforms continue to grow. As online shopping becomes the norm, personalized products are in demand. This trend further underscores the need for efficient printing solutions. By utilizing DTF technology, businesses can meet the increased demand effectively.
Eco-Friendly Innovations
Sustainability is becoming increasingly important in the printing industry. Therefore, eco-friendly innovations in DTF printing are on the rise. Companies are exploring water-based inks and recyclable films. This trend aligns with consumer preferences for environmentally friendly products. Brands adopting such practices can enhance their market appeal while contributing to sustainability.
Furthermore, more customers are choosing sustainable options. Offering eco-friendly products can elevate a business’s reputation. As sustainable practices become more mainstream, the DTF printing industry will likely adapt accordingly. Consequently, future developments may focus on combining quality and environmental responsibility.

Conclusion
In conclusion, DTF printers are reshaping the custom printing space. Their unique capabilities create exciting opportunities for businesses and individuals. The versatility and efficiency of DTF technology are undeniable. However, potential challenges remain. Understanding the process, equipment, and skills required can ease this transition.
As the market grows, the future of DTF printing appears bright. Expanding opportunities and eco-friendly innovations will drive its progress. Therefore, it is essential for businesses to stay informed and adapt. By embracing DTF printing, companies can thrive in an evolving landscape of custom printing.