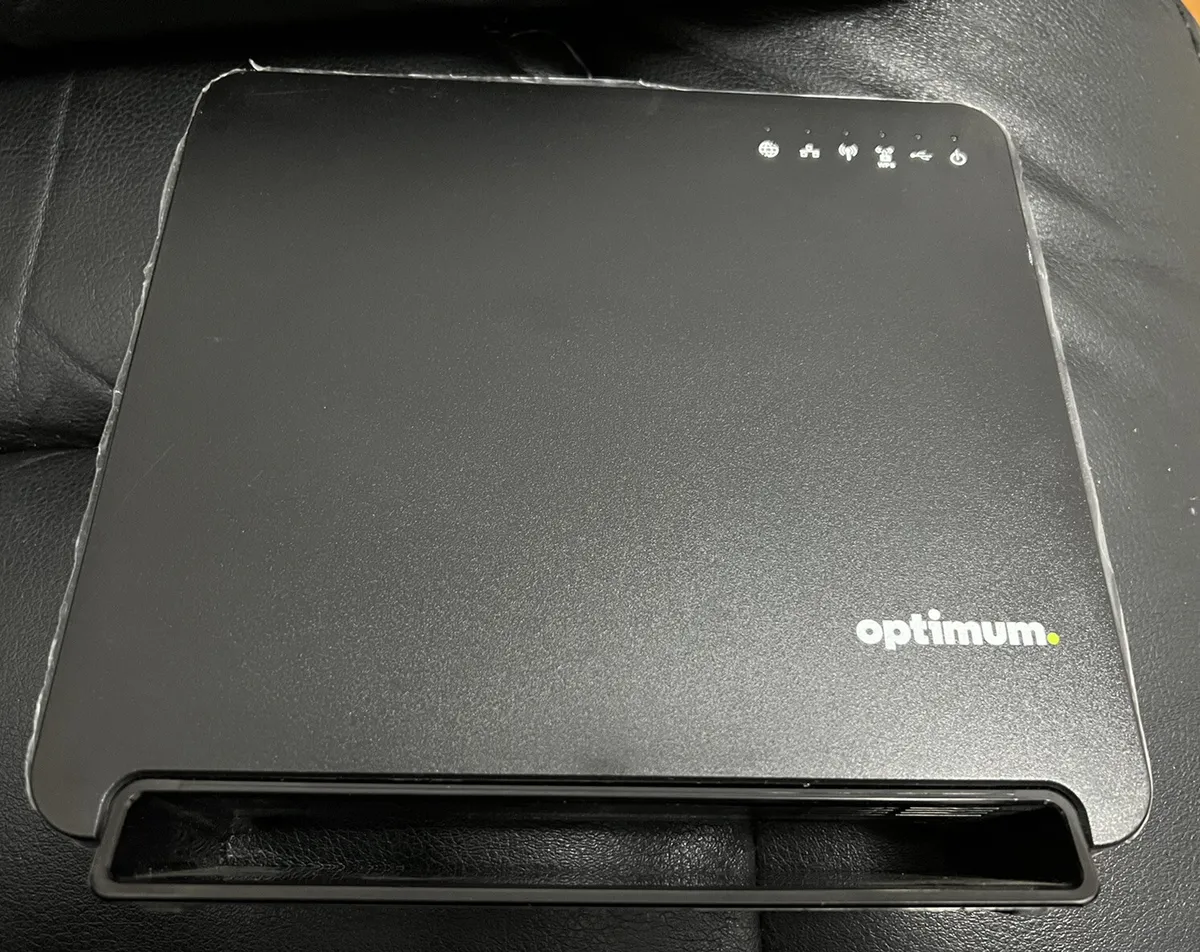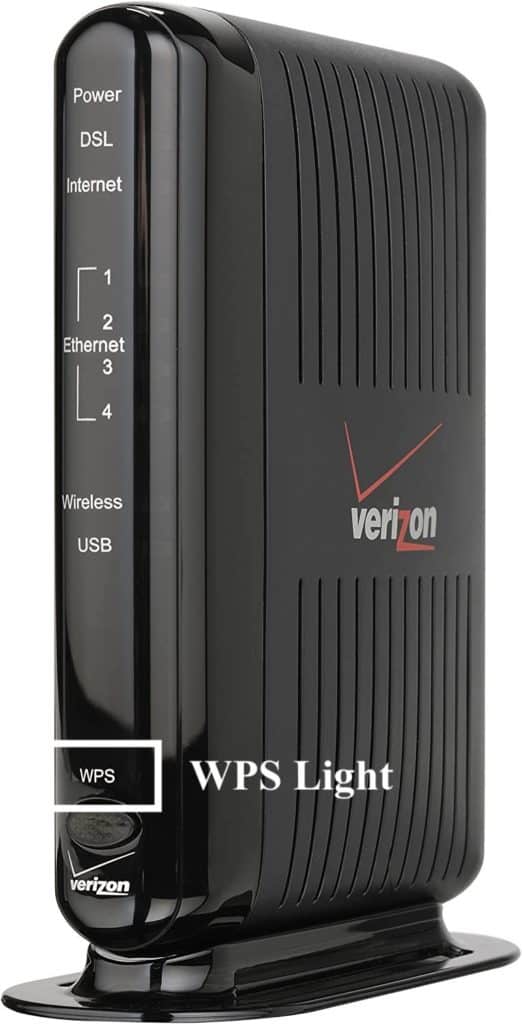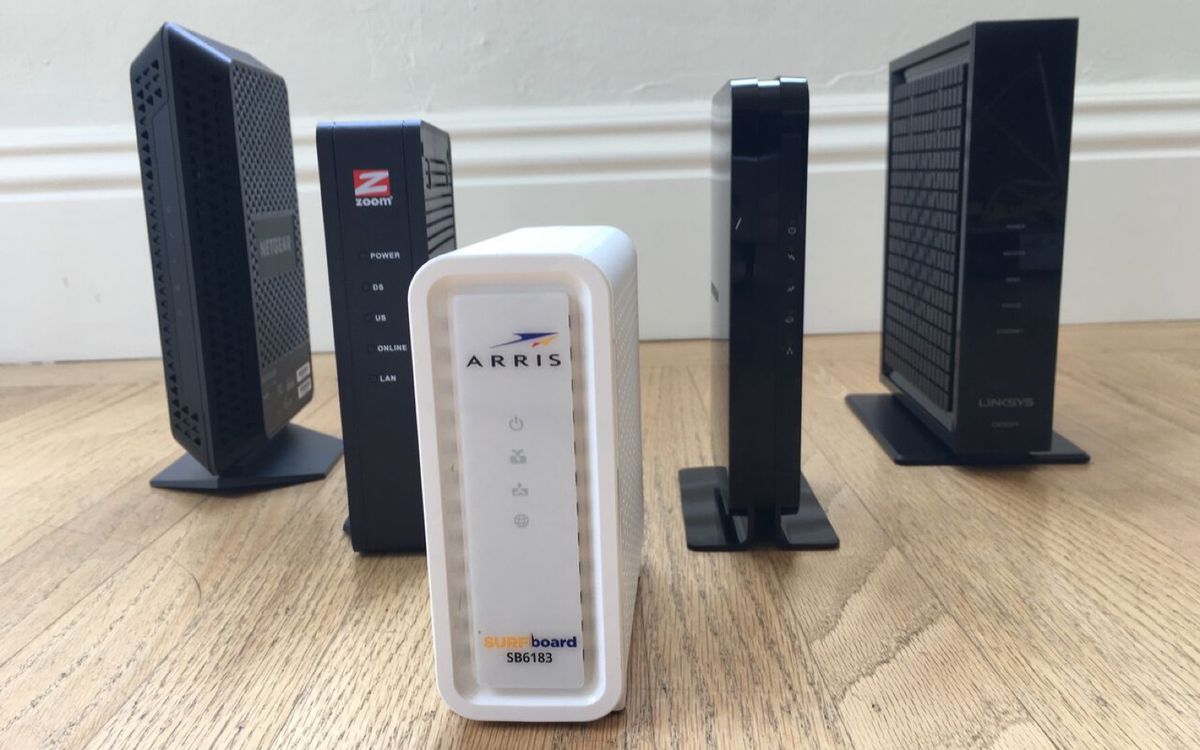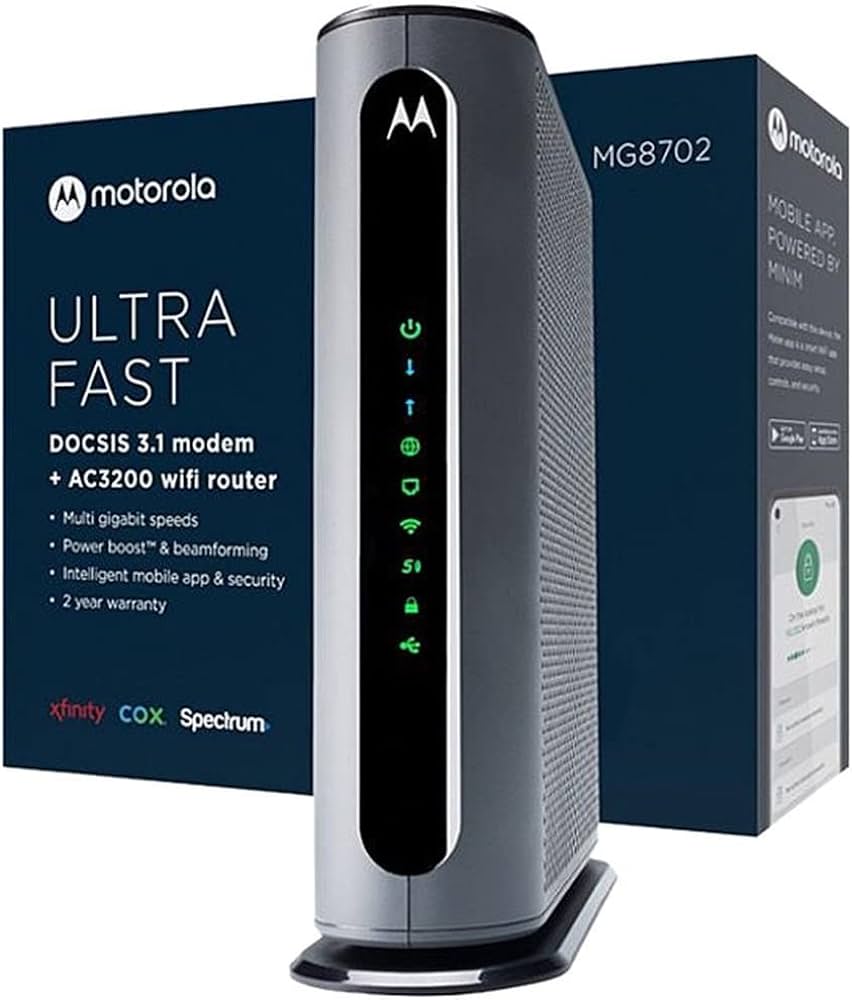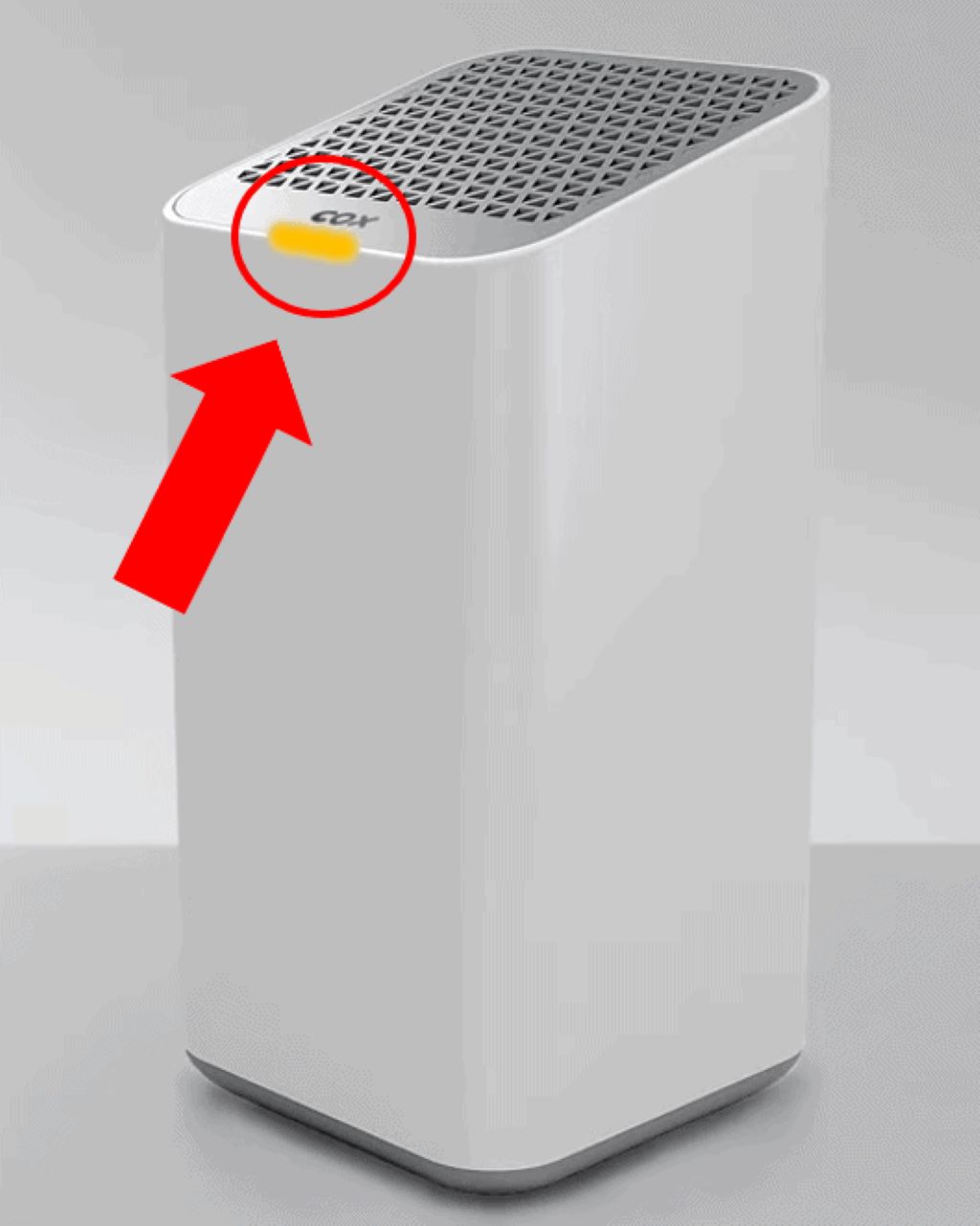The WPS (Wi-Fi Protected Setup) button is a convenient feature on modern routers designed to simplify the process of connecting devices to your network. This handy tool negates the need to manually enter long and complicated passwords, making it easier to connect your devices securely. Consequently, understanding where to find the WPS button on your router and how to use it can save you time and effort. Therefore, this comprehensive guide will explore the location of the WPS button on different routers, the process of using WPS, and troubleshooting common issues. By delving into these aspects, you can maximize the functionality of your WPS feature and enjoy seamless connectivity.
Understanding WPS and Its Benefits
WPS is a network security standard designed to create a secure wireless home network effortlessly. Understanding its benefits and functionality enhances your ability to connect devices seamlessly. Therefore, exploring the basics and advantages of WPS is crucial.

What is WPS?
Wi-Fi Protected Setup (WPS) is a network security standard introduced to simplify the process of connecting devices to a wireless network. This method allows devices to connect without needing to enter a lengthy Wi-Fi password. By using the WPS button, you trigger a secure handshake between your router and the device, automatically configuring the necessary security settings. First introduced by the Wi-Fi Alliance in 2006, this feature has become a common inclusion in most modern routers. Therefore, understanding WPS provides insight into how technology can enhance network security and convenience.
Benefits of Using WPS
Utilizing WPS offers several benefits, especially in households and small offices where numerous devices need to connect to the network. Primarily, it saves time by eliminating the need to manually input Wi-Fi passwords on each device. This feature is particularly useful for devices without keyboards or screens, such as smart home gadgets, printers, and some IoT devices. Additionally, WPS ensures a secure connection by automatically configuring the best security settings, reducing the risk of human error. By simplifying device connectivity, WPS makes managing a wireless network more efficient and user-friendly. Therefore, recognizing the benefits of WPS encourages its use for secure and convenient network management.
Locating the WPS Button on Different Routers
Finding the WPS button on your router can vary depending on the make and model. Understanding where to look can facilitate easier device connections. Therefore, exploring the WPS button locations on different routers is essential.
Typical Locations
The WPS button is generally found on the back or front of your router. It is often labeled as “WPS” or identified by a unique icon, typically a set of outward arrows or a padlock. In many cases, the button is integrated with other functions, such as the reset button, and requires holding it down for a certain period. For visibility and ease of access, manufacturers often place the WPS button in an area that users can easily reach without turning the router around. Knowing these common locations can help you quickly identify the WPS button on your router. Therefore, familiarizing yourself with typical WPS button locations streamlines the device connection process.
Manufacturer-Specific Locations
Different manufacturers may have varying designs and placements for the WPS button on their routers. Here are some examples:
- Linksys Routers: The WPS button on Linksys routers is usually located on the front or side panel, marked clearly with “WPS” or a padlock symbol.
- Netgear Routers: Netgear often places the WPS button on the front or top of the router, identified by the WPS symbol or “WPS” label.
- TP-Link Routers: TP-Link routers typically feature the WPS button on the back panel, sometimes combined with a reset function, requiring a longer press for WPS activation.
- Asus Routers: On Asus models, the WPS button is often located on the back, near the ports and clearly labeled for easy identification.
By knowing where different manufacturers typically place the WPS button, you can quickly locate it on your specific router model. Therefore, understanding manufacturer-specific locations aids in easier navigation.

Utilizing the WPS Feature
Once you have located the WPS button, using it to connect your devices securely and efficiently involves following specific steps. Understanding these steps ensures a successful connection. Therefore, exploring the process of utilizing the WPS feature is crucial for effective use.
Connecting a Device with WPS
To connect a device using WPS, follow these steps:
- Locate the WPS Button: First, find the WPS button on your router, as previously discussed.
- Press the WPS Button on the Router: Press the WPS button on your router. This action initiates a secure handshake. You usually have about two minutes to connect your device before the WPS mode times out.
- Activate WPS on Your Device: On the device you wish to connect, go to the network settings and select the Wi-Fi option with “WPS” or similar wording. This step may vary depending on the device, but most devices include clear instructions.
- Automatic Connection: Your device should automatically detect and connect to the router, completing the process without needing to enter a password.
By following these steps, you can easily connect any WPS-enabled device to your network. Therefore, understanding the connection process ensures a seamless and secure setup.

Common Devices Using WPS
WPS is compatible with a wide range of devices, making it a versatile option for various connectivity needs. Common devices that often use WPS include:
- Smartphones and Tablets: Many Android devices support WPS connections through their Wi-Fi settings. Simply navigate to the WPS option and follow the prompts.
- Printers: Most modern printers offer WPS capabilities, allowing for easy wireless setup. Look for the WPS button on the printer or use the on-screen settings to activate WPS mode.
- Smart Home Devices: Devices such as smart plugs, security cameras, and thermostats frequently use WPS for quick and secure home network integration.
Knowing which devices support WPS can streamline your setup process and enhance network management. Therefore, familiarizing yourself with WPS-compatible devices broadens your connectivity options.
Troubleshooting Common WPS Issues
Despite its simplicity, WPS may sometimes encounter issues that prevent successful connections. Understanding common problems and solutions ensures a smooth and reliable setup. Therefore, exploring troubleshooting tips for WPS issues is essential for maintaining network stability.
Connection Failures
If your device fails to connect using WPS, consider these troubleshooting steps:
- Check Compatibility: Ensure that both the router and the device support WPS. Refer to the device manuals or manufacturer websites for compatibility details.
- Reboot Devices: Restart both the router and the device you are trying to connect to. This action can resolve minor glitches affecting connectivity.
- Reset WPS: Hold down the WPS button on the router for an extended period to reset the WPS function. Afterward, try the connection process again.
By addressing these issues, you can often resolve connectivity problems and ensure a stable connection. Therefore, understanding how to troubleshoot connection failures is crucial for effective WPS use.
Security Concerns
While WPS is convenient, it may have security vulnerabilities that require attention. Here are some tips for mitigating potential risks:
- Disable WPS After Use: Turn off WPS after completing device connections to prevent unauthorized access. Many routers allow you to disable WPS through the admin settings.
- Update Firmware: Regularly update your router’s firmware to patch any security vulnerabilities and improve performance. Check the manufacturer’s website for updates and instructions.
- Use Strong Passwords: Even with WPS, maintaining a strong and unique Wi-Fi password is essential for network security. Ensure that your network password is complex and confidential.
By implementing these security measures, you can enjoy the benefits of WPS while protecting your network from potential threats. Therefore, addressing security concerns ensures safe and responsible use of WPS.

Common Misconceptions About WPS
Addressing common misconceptions about WPS provides clarity and a better understanding of its functionality and limitations. Dispelling these myths helps in making informed decisions regarding network security and convenience. Therefore, exploring common misconceptions about WPS is important for accurate appreciation.
Misconception: WPS Always Enhances Security
A common misconception is that WPS inherently enhances network security. While WPS simplifies the connection process, it is not a substitute for other security measures. Without proper management, WPS can expose your network to vulnerabilities. Understanding this distinction encourages a balanced approach, combining WPS convenience with robust security practices. Therefore, recognizing the limitations of WPS enhances its secure use.
Misconception: WPS Is Complicated
Another misconception is that WPS is too complicated for average users. In reality, WPS is designed to simplify the connection process, making it accessible to users with varying technical expertise. By following straightforward steps, anyone can use WPS to connect their devices quickly and securely. This misconception can discourage users from taking advantage of WPS’s benefits. Therefore, understanding WPS’s simplicity ensures more users benefit from its functionality.

Conclusion: Mastering WPS for Seamless Connectivity
WPS (Wi-Fi Protected Setup) is a valuable feature that simplifies connecting devices to your wireless network. Understanding its benefits and functionality highlights its convenience and security advantages.
Locating the WPS button on different routers, whether through typical locations or manufacturer-specific designs, ensures quick and easy access. Utilizing the WPS feature involves following precise steps and understanding compatible devices, facilitating seamless and secure connections.
Addressing common issues and misconceptions about WPS provides insights into troubleshooting and proper security practices. By acknowledging these aspects, you can effectively and safely use WPS to enhance your network management.
Therefore, whether you are a novice or an experienced user, mastering WPS can significantly streamline your device connectivity and improve your overall network experience. Enjoy the ease and efficiency that WPS brings to your wireless network setup!