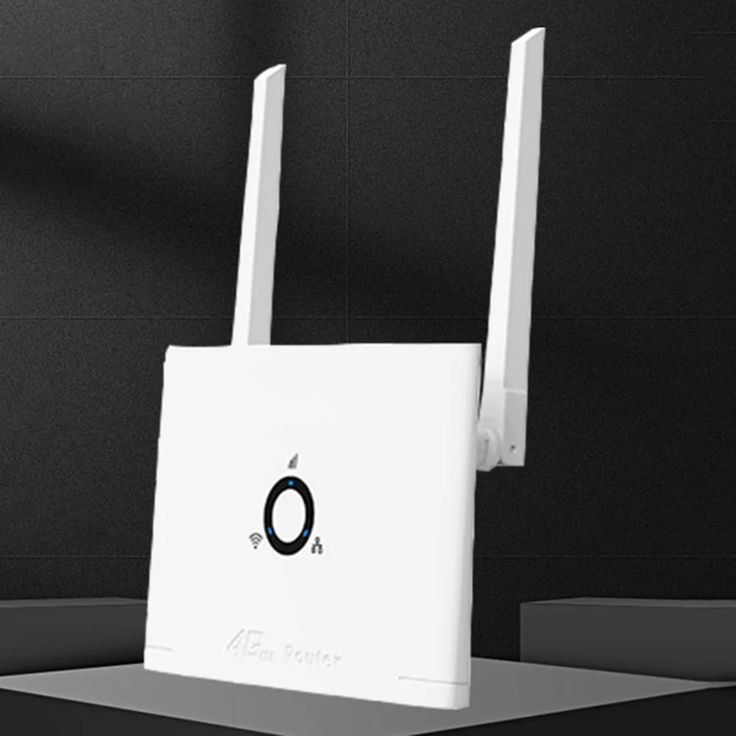Introduction to Asus Router Admin Access
Gaining administrative access to your Asus router unlocks extensive control over your network. In essence, it allows you to manage settings, monitor connections and ensure optimal performance at home. This guide intends to simplify the admin login process so you can enhance your network’s security and functionality effectively.
To start, you’ll need a connected device and the correct login credentials. This section of our blog will walk you through the necessary preparations and steps to securely access your Asus router‘s admin panel. With this access, you can tailor your WiFi settings and monitor connected devices at your leisure.

Essential Prerequisites for Accessing Asus Router
Before embarking on the Asus router admin login process, ensure that you have everything needed. Correct preparation is crucial for a successful login, avoiding common pitfalls that can frustrate users.
How to Connect Your Device to WiFi
To start, your device must connect to the WiFi network broadcasted by your Asus router. Whether using a smartphone, tablet, or computer, ensure the device’s WiFi is on. Locate your network in the list of available WiFi networks and connect using the password.
Identifying Your Asus Router IP Address and Login Credentials
Every Asus router has a unique IP address and default login credentials. Often, the default IP address is 192.168.1.1, but check your specific model’s documentation to be sure. The usual default credentials are ‘admin’ for both username and password. Change these details during initial setup for enhanced security.
Step-by-Step Guide for Logging into Asus Router
Gaining access to your Asus router settings requires a few simple steps. Follow this guide carefully to ensure a smooth login process.
Connecting Your Device to the Router
Before attempting to log in, ensure your device connects to the Asus router’s WiFi. Use either a WiFi connection or an Ethernet cable for a stable link.
Accessing the Asus Router Login Page
Open a web browser on your connected device. Type the Asus router’s IP address, typically 192.168.1.1, into the browser’s address bar and press enter.
Entering Your Login Credentials
A login page will appear. Enter the default username and password, usually ‘admin’ for both, unless you have changed them. Press ‘login’ to access the admin panel.
By following these steps, you will access the Asus router’s settings where you can manage your network preferences effectively.

Managing Your Asus Router Settings
Once you’ve logged in to your Asus router, you unlock the potential to tailor your home network to your needs. The range of settings available for customization allows you to optimize your WiFi network for security, performance, and convenience. Here’s an overview of the key router settings you can adjust and how to navigate through them.
Overview of Key Router Settings You Can Customize
In the admin panel, several options let you manage your network effectively. Look for sections labeled ‘Wireless’, ‘LAN’, ‘WAN’, ‘Firewall’, and ‘System’. You can update firmware, configure guest networks, monitor attached devices, and more. Each section offers unique settings; explore each to understand what you can change.
How to Change WiFi Name and Password
To enhance network security, regularly update your WiFi name (SSID) and password. Navigate to the ‘Wireless’ section in your router’s settings. Here, find the fields for SSID and password. Enter new details and save changes. This simple step can prevent unauthorized access and keep your connection stable.
How to Reset Your Asus Router
If you encounter issues or forget your login details, resetting the router might help. Locate the reset button on your Asus router. Press and hold it for about 10 seconds. The router will reboot and restore factory defaults. After this, set a new username and password to secure your network again.
By managing these settings, you can ensure your network meets your needs. Stick to simple changes at first, and as you get comfortable, experiment with more advanced settings to further enhance your network’s performance.
Troubleshooting Common Login Issues
Logging into your Asus router should be simple, but sometimes issues can arise. This section addresses common problems and offers solutions to help you regain access to your router’s admin settings.
Solutions When You Can’t Access the Login Page
If you’re struggling to reach the login page, try these steps:
- Confirm the IP address you’ve entered is correct. It’s typically 192.168.1.1 for Asus routers.
- Check your device’s connectivity. Ensure it’s connected to your Asus WiFi network.
- Clear your browser’s cache or try a different browser.
- Restart your router. Unplug it, wait for a minute, and plug it back in.
- Disable any VPN services. They could redirect your network traffic and prevent access.
Following these measures should resolve access issues, letting you log into your router efficiently.
What to Do if You Forget Your Asus Router Login Password
If you forget your login credentials, don’t panic. Here are steps to restore access:
- Try the default ‘admin’ username and password, if you haven’t changed them.
- If you’ve set a custom password and can’t remember it, reset your router. Use the reset button, holding it down for 10 seconds.
- After a reset, log in with the default credentials and create a new password.
By tackling these common login issues promptly, you maintain control over your Asus router and ensure continuous network security and performance.

Enhancing Router Security Post-Login
Once you’ve successfully logged into your Asus router, the next step is fortifying your network. Strengthening security settings is crucial to prevent unauthorized access and potential attacks.
Why Keeping Your Login Credentials Secure Is Crucial
Your Asus router admin credentials are the keys to your network kingdom. Keeping them secure prevents unwanted changes to your settings and safeguards your personal information. Treat these details as you would any sensitive password.
- Regularly update your login details, avoiding easy-to-guess combinations.
- Consider using complex passwords that include a mix of letters, numbers, and symbols.
- Never share your admin login with others unless absolutely necessary.
Tips for Stronger Network Security Configurations
Post-login, take these steps to ensure a robust security posture for your home network:
- Change the default network name to something unique that doesn’t include personal details.
- Set a strong WiFi password, and update it periodically.
- Enable network encryption, selecting WPA3 if possible, as it provides the highest level of security currently available.
- Disable WPS (WiFi Protected Setup) as it can be a vulnerability if exploited.
- Keep the router’s firmware up to date to patch any security flaws.
- Consider creating a guest network for visitors to keep your primary network more secure.
- Monitor connected devices regularly and remove any you don’t recognize.
By taking these precautions, you create a more secure environment for all devices connected to your Asus router. Remember, staying proactive with network security keeps your digital life safe from intruders.
Conclusion and Best Practices
To cap off this Asus router admin login guide, we’ve outlined key steps and tips to secure your network. By following this guide, you can manage your router’s settings to create a secure, optimized home network environment. Let’s wrap up with some best practices:
- Make sure to keep your router’s firmware up-to-date for security and performance enhancements.
- Change your Asus router admin and WiFi passwords regularly, making them strong and unique each time.
- Check your network periodicially for unfamiliar devices and disconnect them if needed.
- Use a secure and preferably encrypted connection when managing your router settings to prevent data interception.
- Log out of the admin panel once you are done configuring your settings to avoid unauthorized access.
- If you have guests, set up a separate network for them to use without compromising your main network’s security.
Through these actions, you not only safeguard your Asus router but also enhance the overall integrity and performance of your home network. Remember, as with any aspect of cybersecurity, vigilance and regular maintenance are key. Regularly review and update your network settings to stay ahead of potential risks. Your Asus router is a powerful tool that, when managed wisely, will serve you well in creating a reliable and secure digital space for all your online activities.