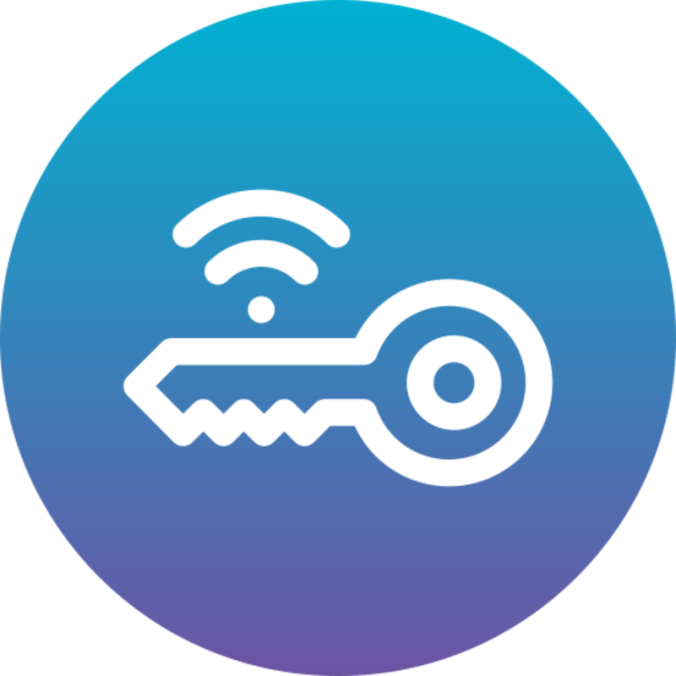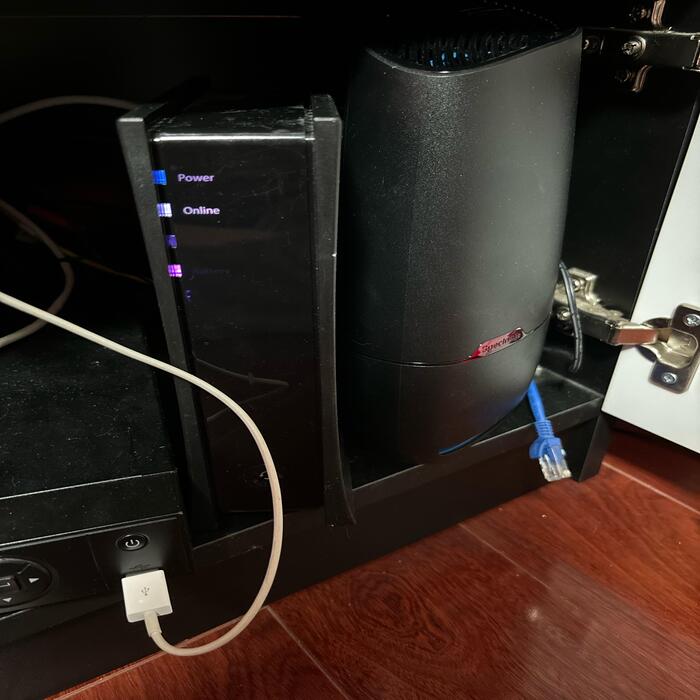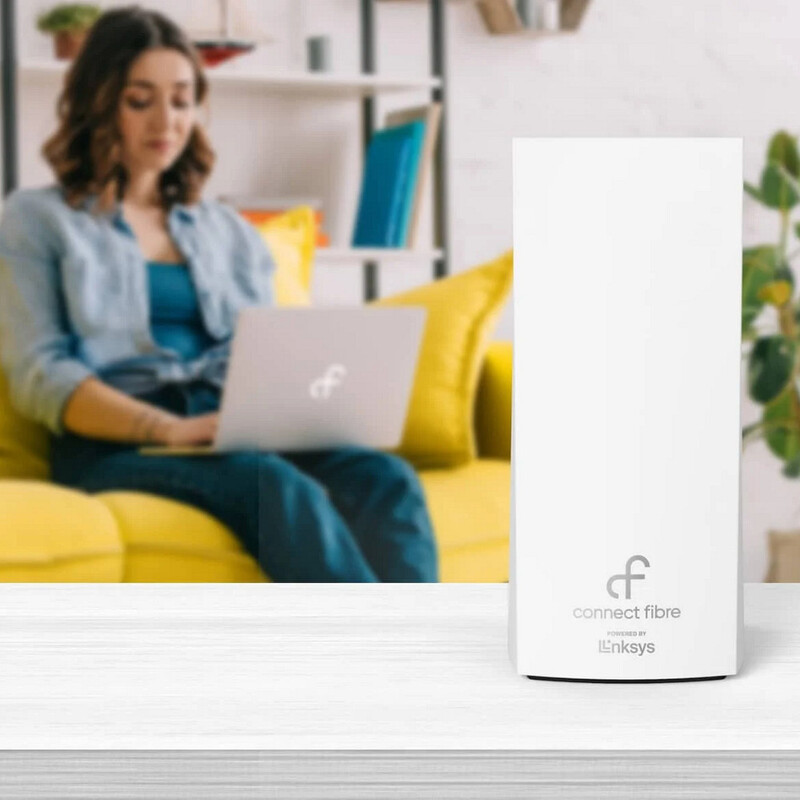Router Keys APK is an application designed for networking enthusiasts. Its main purpose is to assist users in accessing saved Wi-Fi passwords. With its user-friendly interface, the app simplifies the often complex world of network security. This guide will delve into its features, benefits, and more. By the end, you will have a comprehensive understanding of Router Keys APK.
What is Router Keys APK?
Functionality of Router Keys APK
Router Keys APK acts as a tool to unveil Wi-Fi passwords stored on Android devices. Many users often forget their Wi-Fi credentials. This is particularly true for those who frequently change passwords. Therefore, the application comes in handy. By retrieving passwords, it streamlines the connectivity process at home or in public hotspots. Additionally, it reduces the need to ask for password assistance from others.
Not only does it retrieve passwords, but it also provides security insights. Users can analyze the security of their own networks. With Router Keys APK, you can evaluate the strength of your Wi-Fi password. It encourages users to adopt stronger password practices. As a result, your network becomes less susceptible to unauthorized access.
Compatibility and User Experience
One crucial aspect of Router Keys APK is its compatibility with various Android devices. The app generally works on devices running Android 5.0 and above. This wide range ensures that many users can benefit. The installation process is straightforward, making it accessible for users of all tech savviness levels.
Furthermore, the app’s layout is intuitive. This means users can navigate through its features with ease. The clarity in design helps even less knowledgeable users find what they need quickly. This focus on user experience significantly contributes to its popularity. With a simple installation and an organized interface, many users can retrieve their stored credentials in mere moments.

Benefits of Using Router Keys APK
Enhanced Security
One major benefit of Router Keys APK is enhanced network security. When users know their passwords, they can manage their networks effectively. This knowledge allows for better control. If your Wi-Fi credentials are weak, it’s easy to change them. Consequently, this protects your network from potential intruders.
In addition to retrieving passwords, Router Keys APK educates users. It informs them about the importance of strong passwords. By emphasizing this, it creates awareness and encourages better practices. Moreover, the app can point out weak passwords that require updating, further enhancing protection.
Convenience and Time-Saving
Convenience is another key benefit offered by Router Keys APK. Imagine needing to connect to a Wi-Fi network urgently. Without your credentials, this can be stressful. The app saves time by quickly retrieving saved passwords. By doing so, it eliminates the need to manually search for them.
It’s also a great tool for travelers. Many hotels and cafes change their Wi-Fi passwords frequently. Instead of asking for the password every time, users can simply check the app. This small feature can significantly enhance the travel experience, allowing users to stay connected effortlessly.
How to Download and Install Router Keys APK
Downloading Router Keys APK Safely
Downloading Router Keys APK requires a few simple steps. First, it’s essential to ensure you’re downloading from a trusted source. This prevents potential malware or compromised versions. Always check reviews and ratings before proceeding with the download.
Once a reliable source is confirmed, navigate to the site and find the download link. After clicking the link, the APK file will begin downloading. Always heed warnings that your device may present when downloading an APK file. These precautions are vital for maintaining device integrity and security.
Installing Router Keys APK on Your Device
After the download, the installation process is straightforward. Locate the downloaded APK file in your device’s file manager. Before opening the file, ensure that your device allows installations from unknown sources. This option is generally found in the security settings.
Once that is set, tap the APK file to start the installation process. Follow the on-screen instructions to complete the installation. Once finished, Router Keys APK will appear in your app drawer. Open it, grant any necessary permissions, and start utilizing its features right away!

How to Use Router Keys APK Effectively
Navigating the Interface
Using Router Keys APK effectively hinges on understanding its interface. Once you open the app, you will likely see a list of networks. These networks are the ones whose passwords are stored on your device. Take some time to familiarize yourself with the layout.
In general, users will find features neatly categorized. There may be sections for viewing saved passwords, sharing them, or analyzing network security. Each function is designed for ease of access. The organized design significantly contributes to a seamless user experience.
Retrieving Saved Passwords
Retrieving passwords is one of the primary features of Router Keys APK. To find a specific network’s password, simply click on its name. The app will then display the saved password for that Wi-Fi network. This allows users to reconnect or share the password easily.
In case users require boiling down the list, they can search using filters. Most often, this is available at the top of the screen. This small feature can make finding specific networks less time-consuming, especially for those with multiple connections saved.
Common Issues and Troubleshooting Tips
Permissions and Access Issues
Sometimes users may face issues regarding permissions. Router Keys APK requires certain permissions to function properly. Without these, the app may not retrieve any saved passwords. Ensure you grant permissions for storage and network access.
If you encounter restrictions, recheck the device’s settings. Sometimes, navigating through phone settings can reveal limitations that need to be removed. Ensuring the app has complete access will often resolve these issues quickly.
Application Crash or Malfunction
Users may occasionally experience app crashes or malfunctions. This is often attributed to outdated software or conflicts with other apps. Always ensure that Router Keys APK is updated to the latest version. App updates usually contain crucial bug fixes and enhancements.
If problems persist, consider reinstalling the application. Uninstalling and reinstalling can often restore proper functionality. Restarting the device might also be helpful as it can clear temporary files that cause issues.
Real-world Applications of Router Keys APK
Router Key APK is not just a theoretical tool; it has practical applications that can significantly enhance user experience. From homes to businesses, this app can help streamline connectivity efforts. Whether in personal or professional settings, Router Keys APK offers utilities that can improve everyday internet tasks.
Home Networking Solutions
In a home setting, families may struggle with multiple devices connected to various networks. Router Key APK effectively eases the process of accessing these Wi-Fi passwords. By removing the need to remember or look up complex passwords, families can seamlessly connect devices. This is particularly important in households where multiple family members require internet access for work, school, or leisure activities.
Business Connectivity Management
Businesses often require reliable and efficient internet connectivity to operate smoothly. Using Router Key APK can facilitate quick reconnections for employees who may forget their Wi-Fi credentials. This minimizes downtime and ensures that work can continue uninterrupted. Plus, simplifying the process for non-technical staff can empower everyone to manage their networking needs effectively.
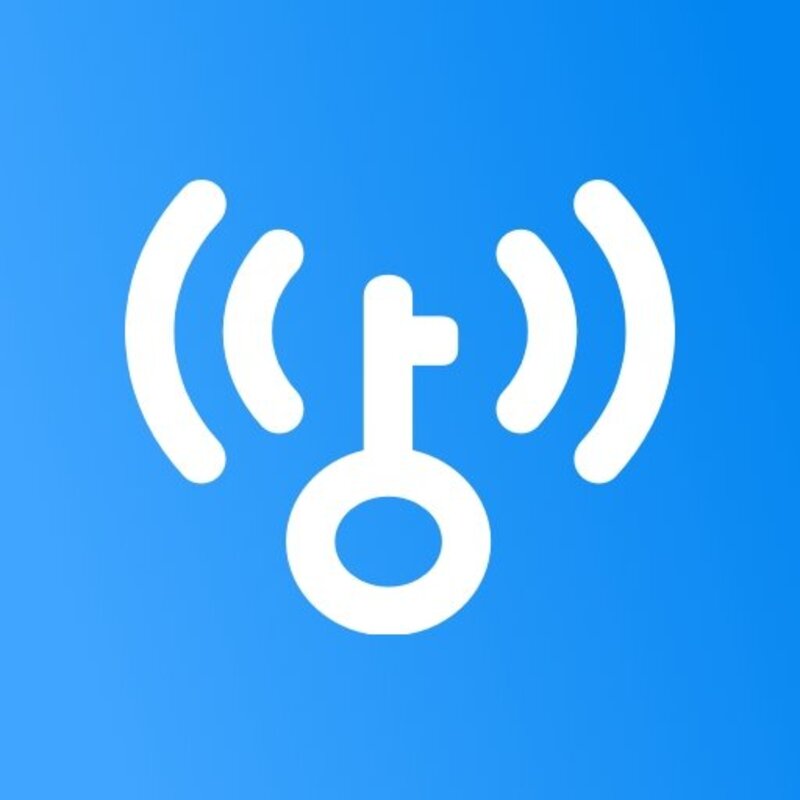
Conclusion: Making the Most of Router Key APK
In conclusion, Router Key APK is a valuable tool for anyone struggling with Wi-Fi passwords. Its functionality emphasizes convenience and security. Users gain access to stored credentials and receive insights on improving their networks. Moreover, the simple installation and user-friendly interface ensure that everyone can benefit from this app.
As networking continues to grow in importance, staying informed is vital. Router Key APK offers not just password retrieval but also enhances awareness of network security. Hence, it is essential for users to follow best practices when it comes to downloads and installations.
By knowing how to use Router Key APK effectively, users can unlock the full potential of their networks. It’s about facilitating seamless connectivity while promoting better password management. Embrace technology and make Wi-Fi usage smoother!