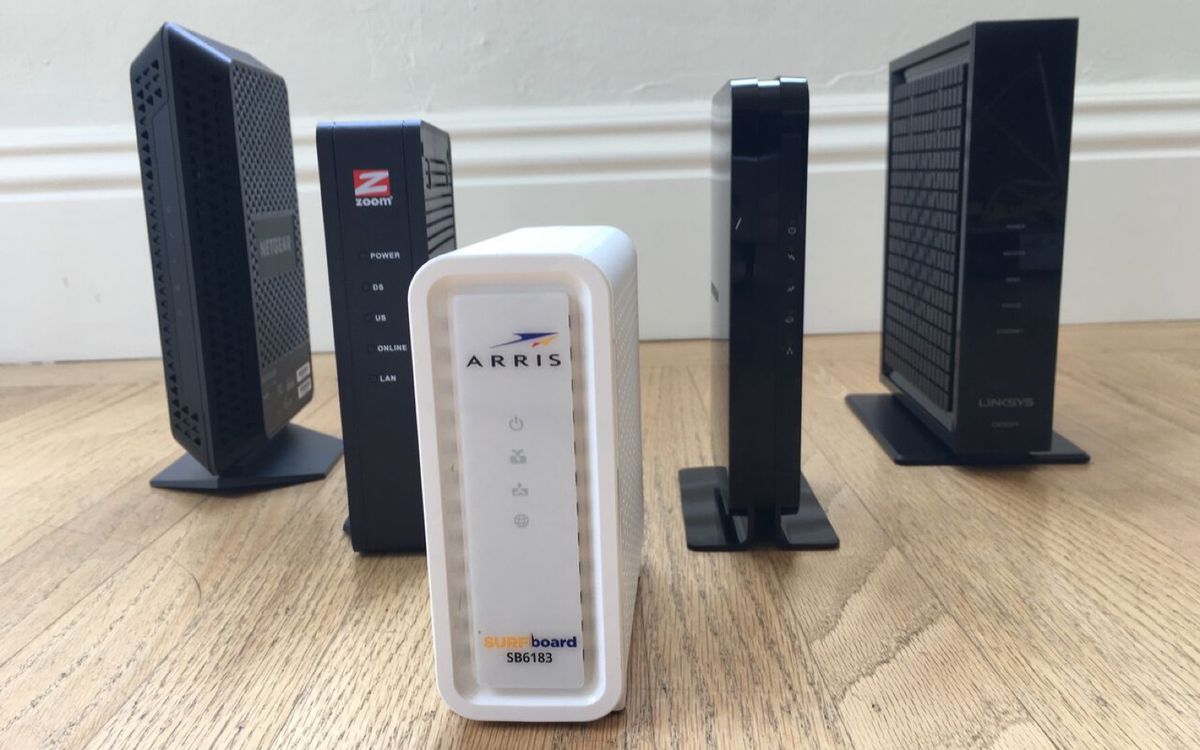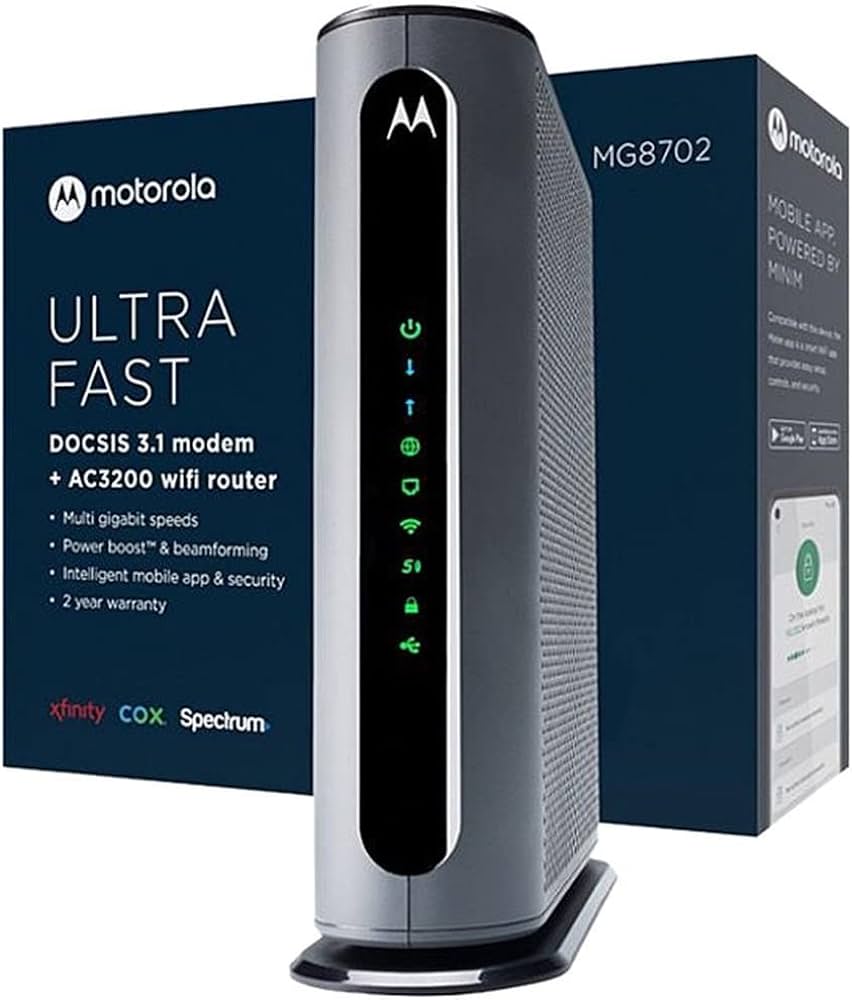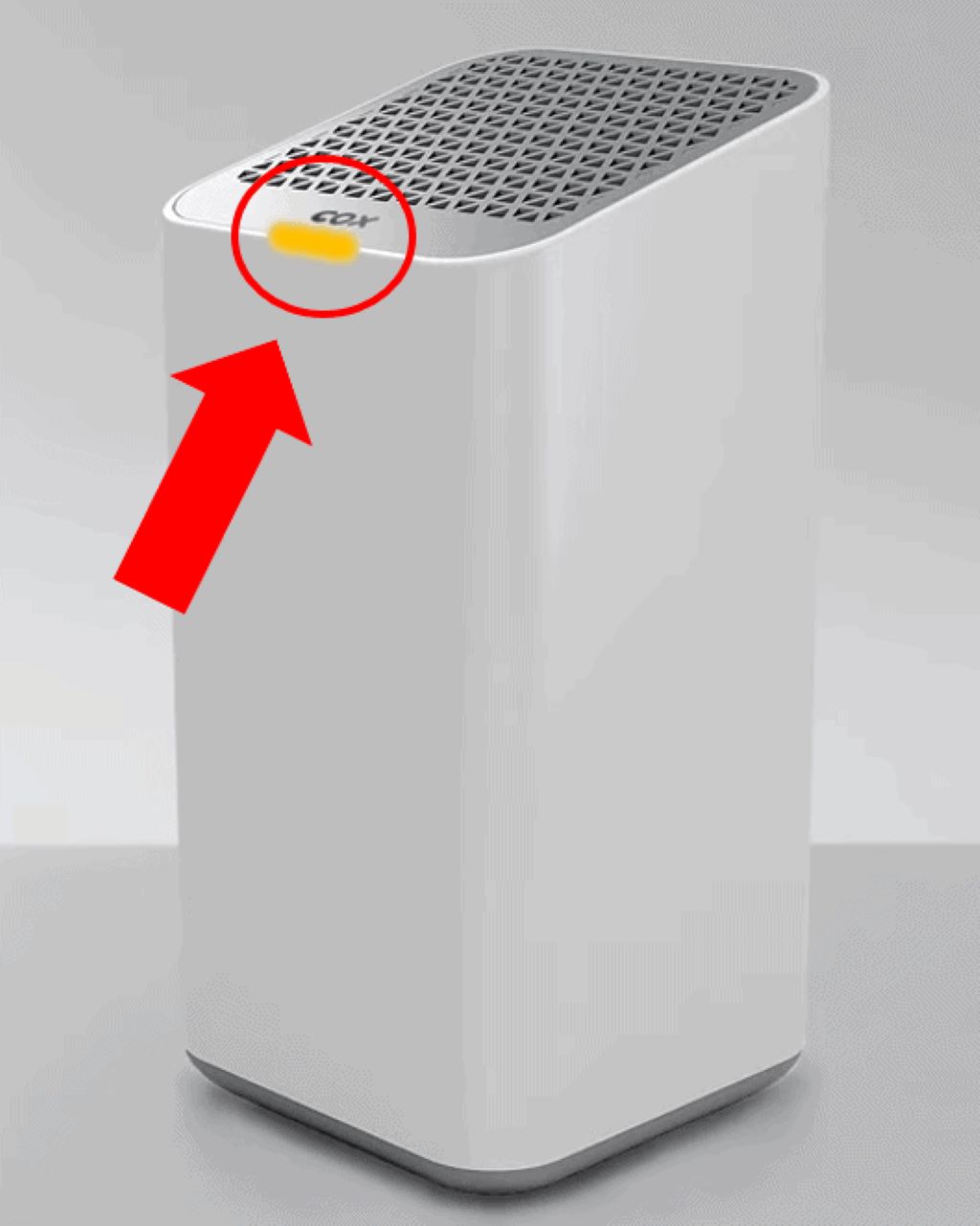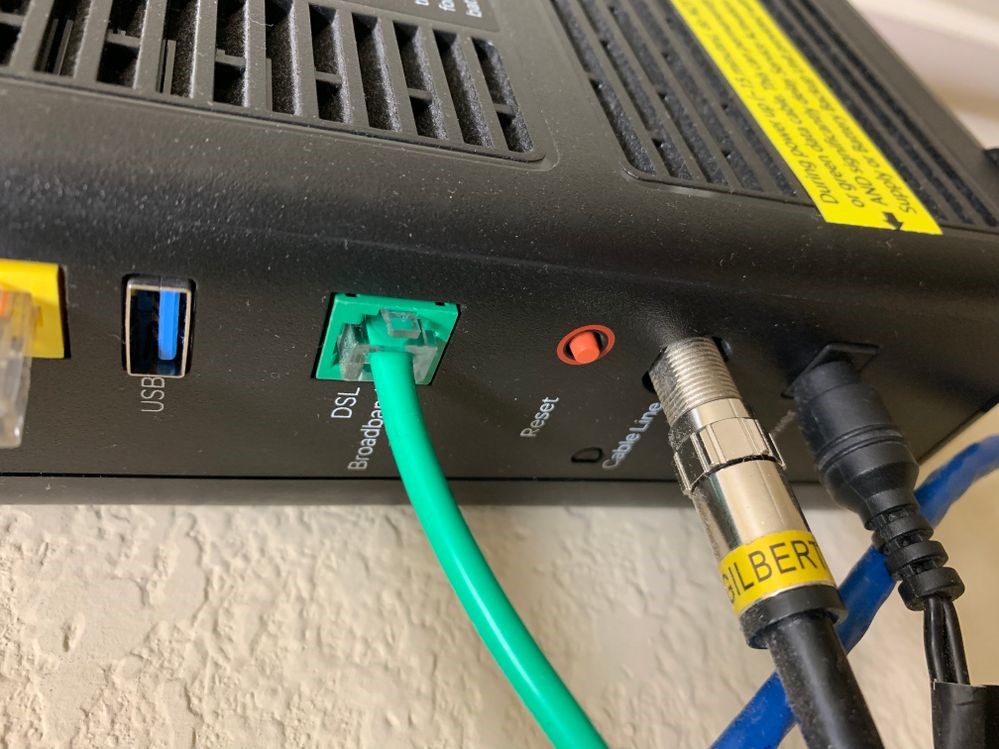Knowing your router’s IP address is essential for accessing your network’s settings and making adjustments as needed. The IP address serves as the gateway to your router, allowing you to configure various options such as security settings, port forwarding, and wireless network configurations. However, finding this IP address can sometimes be a daunting task, especially for those less familiar with networking. Consequently, this guide aims to provide detailed steps on how to locate your router’s IP address across different devices and operating systems. Therefore, by the end of this article, you will have a comprehensive understanding of how to find your router’s IP address efficiently.
What is a Router IP Address?
A router IP address is a unique address assigned to your router, enabling it to communicate within your local network. Understanding what a router IP address is and its significance helps you appreciate its role in network management. Therefore, delving into the basics of a router IP address provides essential knowledge.

Definition and Significance
A router IP address, commonly known as the default gateway, is the IP address that devices on a local network use to communicate with the router. This address allows you to access the router’s administrative interface, where you can manage network settings, update firmware, and configure security measures. The router IP address plays a crucial role in ensuring that your network operates smoothly and securely. Without it, making changes to your network configuration would be impossible. Therefore, the router IP address is a vital component of network management and customization.
Common Default IP Addresses
Routers from different manufacturers often have default IP addresses that are commonly used across various models. Some of the most frequently used default IP addresses include 192.168.0.1, 192.168.1.1, and 192.168.1.254. These addresses are typically printed on a label on the router itself, alongside other information such as the default username and password. Knowing these common default IP addresses can simplify the process of accessing your router’s settings. Therefore, familiarizing yourself with these common default IP addresses provides a convenient starting point for accessing your router.

Finding Your Router’s IP Address on Different Devices
Finding your router’s IP address can vary depending on the device and operating system you are using. Each method provides a step-by-step approach to locating the IP address efficiently. Therefore, exploring how to find your router’s IP address on different devices ensures a thorough understanding.
Windows
Locating your router’s IP address on a Windows computer is straightforward and can be done using several methods. The simplest method is through the Command Prompt. Open the Command Prompt by typing “cmd” in the Windows search bar and pressing Enter. Once the Command Prompt is open, type “ipconfig” and press Enter. A list of network information will be displayed. Look for the “Default Gateway” under your active network connection; this is your router’s IP address. Another method involves accessing the network settings through the Control Panel. Navigate to Control Panel > Network and Sharing Center > Change adapter settings. Right-click on your active connection, select “Status,” and then click “Details.” The “IPv4 Default Gateway” will show your router’s IP address. Therefore, these methods provide efficient ways to find your router’s IP address on Windows.

MacOS
For MacOS users, finding the router’s IP address is also a straightforward process. Begin by clicking on the Apple icon in the top-left corner of your screen and selecting “System Preferences.” From there, navigate to “Network.” In the Network window, select your active network connection (either Wi-Fi or Ethernet) from the left-hand column. Click on the “Advanced” button in the bottom-right corner and then navigate to the “TCP/IP” tab. Here, you will see your router’s IP address listed next to “Router.” Alternatively, you can use the Terminal application. Open Terminal from the Utilities folder within Applications, and type “netstat -nr | grep default” and press Enter. The IP address shown next to “default” is your router’s IP address. Therefore, MacOS users have multiple ways to efficiently find their router’s IP address.
Finding Your Router’s IP Address on Mobile Devices
Mobile devices also provide ways to locate the router’s IP address, ensuring you can access network settings even on the go. Understanding how to find the IP address on different mobile operating systems is essential. Therefore, exploring these methods ensures comprehensive knowledge.
iOS
On iOS devices, locating your router’s IP address is a simple process. First, open the “Settings” app and navigate to “Wi-Fi.” Ensure you are connected to the Wi-Fi network for which you need the router’s IP address. Tap the “i” icon next to the connected network’s name. This action will display detailed network information, including the router’s IP address listed under “Router.” Therefore, iOS users can effortlessly find their router’s IP address using the Wi-Fi settings.

Android
For Android users, the process of finding the router’s IP address can vary slightly depending on the device and version of Android. Generally, you can start by opening the “Settings” app and navigating to “Network & Internet” or “Connections,” depending on your device. Tap on “Wi-Fi” and ensure you are connected to the desired network. Tap on the network name to access detailed network information. The router’s IP address will be listed under “Gateway” or “Router.” Alternatively, third-party apps like “WiFi Analyzer” can provide detailed network information, including the router’s IP address. Therefore, Android users have multiple methods to locate their router’s IP address.
Troubleshooting Common Issues
Despite following the steps, you might encounter issues when attempting to find your router’s IP address. Understanding common problems and their solutions can help you navigate these challenges effectively. Therefore, exploring troubleshooting techniques ensures you can resolve issues efficiently.
Incorrect IP Address
One common issue is encountering an incorrect IP address that doesn’t grant access to the router’s settings. This problem may occur if you have multiple networks or devices interfering with your connection. Ensure you are connected to the correct network and double-check the IP address you are entering. Restart your router and device to reset the connection and attempt the steps again. If the problem persists, consult your router’s user manual for default IP address information. Therefore, addressing incorrect IP addresses ensures successful access to your router’s settings.

Router Login Issues
Another common issue is experiencing difficulty logging into the router’s administrative interface. This problem can stem from incorrect login credentials. Most routers have default usernames and passwords, often printed on a label on the router itself. However, if these have been changed and forgotten, you may need to perform a factory reset on the router. A factory reset will return the router to its default settings, erasing any customized configurations. Consult your router’s user manual for specific instructions on performing a factory reset. Therefore, resolving router login issues ensures successful configuration access.
Conclusion: Ensuring Efficient Network Management
Finding your router’s IP address is a crucial step in managing and configuring your home network. Whether you’re using Windows, MacOS, iOS, or Android, each device provides straightforward methods to locate this vital information. Understanding the role of a router’s IP address and following the outlined steps ensures efficient access to your network settings.
Additionally, being aware of common issues and troubleshooting techniques helps you navigate any challenges that may arise. By successfully finding and accessing your router’s IP address, you can optimize your network for better performance, security, and customization.
Therefore, taking the time to familiarize yourself with these methods enhances your ability to manage your home network effectively. Ensuring efficient network management not only improves your online experience but also provides peace of mind knowing your network is secure and well-configured. Happy networking!