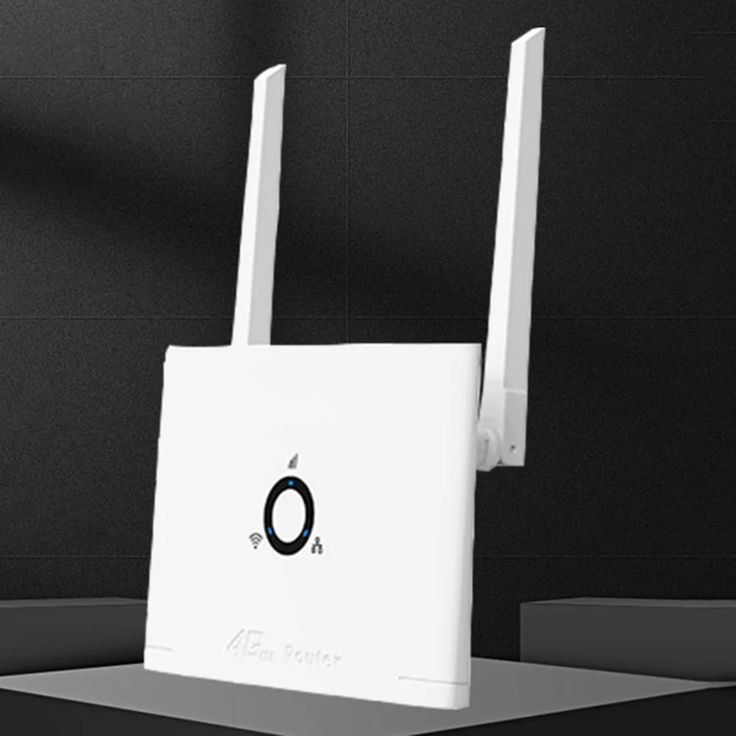Unboxing Your ATT Router
Setting up your att new router starts with a proper unboxing. Here’s how to do it safely and efficiently:
- Find a clean, flat surface to work on. This will help avoid damages and keep all parts organized.
- Gently remove the router from its box. Avoid using sharp objects that could harm the device.
- Check for accessories. There should be a power adapter, ethernet cable, and setup guide inside.
- Inspect the router and accessories for any damage. If you spot any, contact ATT support immediately.
- Keep all packaging. In case of returns or warranty claims, you’ll need it.
Now that you have unboxed your att router, you’re ready to move on to connecting the hardware and setting it up for use.

Connecting the Hardware
After unboxing your att new router, the next step is connecting the hardware. Here’s how to do it effectively:
- Position Your Router: Place the router in a central location. This enhances Wi-Fi coverage.
- Connect to Power Source: Plug the router’s power adapter into a power outlet.
- Attach the Ethernet Cable: Connect one end of the Ethernet cable to the router and the other to your modem.
- Power On the Router: Press the power button on the router. Look for the light indicators to confirm it’s on.
- Check Connections: Ensure all cables are firmly connected. Loose connections can cause issues later.
With these steps, your att new router’s hardware setup is complete. You can now proceed to the software configuration.
Accessing the ATT Router Web Interface
To configure your att new router, accessing the web interface is crucial. It allows you to manage settings and customize your network as needed. Here’s a straightforward process to help you access the web interface easily:
- Connect to the Network: First, ensure your computer or device is connected to the ATT router’s network. You can connect using Wi-Fi or an Ethernet cable.
- Open a Web Browser: On the connected device, launch any web browser of your choice.
- Enter the Router’s IP Address: Type the default IP address for your att new router into the browser’s address bar. You can find this in the router’s manual or on the device label.
- Log in to the Interface: You’ll be prompted to enter a username and password. Use the default credentials provided by ATT, usually found in the setup guide or on the device.
- Explore the Dashboard: Once logged in, you’ll see the router’s dashboard. Here, you can navigate to different settings and start customizing your network.
Remember, if you change the default login details, always keep a note in a secure place. This will ensure you can always access the router settings when needed.

Configuring Basic Settings
Once you access the ATT router’s web interface, it’s time to configure the basic settings. This step is key to getting your network up and running. Here’s how to navigate through the basic configuration:
- **Set Up Internet Connection: Start by configuring your internet connection type. The ATT router will typically detect this automatically, but you may need to enter details provided by your ISP.
- **Change the Network Name (SSID): Personalize your Wi-Fi by changing the default network name. Make it unique to easily identify your network.
- **Set a Wi-Fi Password: Create a strong password for your Wi-Fi to keep it secure. Use a mix of characters, numbers, and symbols.
- **Adjust Network Settings: Configure your LAN settings, such as IP address range and subnet mask, if needed.
- **Set Time Zone: Ensure your att new router has the correct time zone. It helps in scheduling features like parental control.
- **Save Settings: After making changes, always save them. Look for a ‘Save’ or ‘Apply’ button on the settings page.
By completing these steps, you have set up the basic functions of your att new router. Always remember to save your configuration changes to avoid losing them. With these basic settings adjusted, your network should now be operational and secure.
Securing Your Wireless Network
Securing your att new router goes beyond setting a Wi-Fi password. Here are additional steps to ensure your wireless network is safe:
- Enable Network Encryption: Check your router’s settings for encryption options such as WPA2 or WPA3. Select the strongest encryption available to protect your data.
- Update the Default Username and Password: The default login credentials for your router are common knowledge. Change them to something only you know.
- Disable WPS: While Wi-Fi Protected Setup (WPS) can be convenient, it’s also a potential security risk. Turn it off in your router settings.
- Turn Off Remote Management: This prevents access to your router’s settings from outside your network. Find this option in your att new router settings and make sure it’s off.
- Filter MAC Addresses: Add an extra layer of security by allowing only known devices to connect to your network. Use MAC address filtering for this purpose.
- Disable Broadcasting SSID: Hide your network from others by not broadcasting the SSID. This makes it less visible to malicious actors.
- Set Up a Guest Network: If visitors need internet access, set up a separate guest network. This keeps your main network more secure.
By following these steps, you improve the security of your att new router and your wireless network significantly.

Updating Router Firmware
Keeping your att new router’s firmware up to date is crucial. It ensures your network runs smoothly and stays secure. Firmware updates often contain fixes for known issues, improve performance, and can provide new features. Here’s a simple guide to updating your router’s firmware:
- Check for Updates: Log in to the ATT router’s web interface. Look for a section labeled ‘Firmware Update’ or ‘Router Update’.
- Download Firmware: If an update is available, follow the prompts to download the firmware file. Ensure not to interrupt the download.
- Install the Update: After downloading, click the ‘Update’ button to start the installation. It may take several minutes to complete.
- Wait Patiently: Do not turn off the router or use the internet during the update. It might cause the router to malfunction.
- Reboot the Router: Once the update completes, your router will likely reboot automatically. If not, manually restart it to apply changes.
- Confirm the Update: After rebooting, log back into the web interface. Check the firmware version to confirm the update was successful.
Updating your att new router’s firmware is a simple but essential task. It should be part of your regular maintenance routine to keep your network at its best. Always follow the official steps provided by ATT to avoid any issues.
Troubleshooting Common Setup Issues
It is common to encounter issues when setting up your att new router. Here are solutions for frequent problems:
- No Internet Connection: Ensure that all cables are properly connected. Check the modem and router lights.
- Slow Internet Speed: Position the router away from walls and electronic devices. This can help improve the signal.
- Frequent Disconnections: Update your router’s firmware. This often resolves stability issues.
- Can’t Access the Web Interface: Verify the IP address you entered. Use the correct credentials to log in.
- Forgotten Password: Reset the router to its default settings. Then use the default login.
- Limited Devices Can Connect: Make sure your SSID is broadcasting. Also, check for MAC address filtering.
By following these steps, most common issues with att new routers can be resolved easily.
Additional Features and Customization Options
Exploring the additional features and customization options of your ATT new router can enhance your network experience. Here are some notable capabilities:
- Parental Controls: Manage what content is accessible on your network. Set usage times and block unwanted websites.
- Quality of Service (QoS): Prioritize traffic to ensure critical applications get the bandwidth they need.
- VPN Setup: Securely access your network remotely by setting up a VPN.
- Guest Network Setup: Offer internet access to visitors without exposing your main network.
- Network Monitoring Tools: Keep an eye on connected devices and track usage patterns.
- Custom DNS Settings: Improve browsing speed and reliability with custom DNS.
These features allow for a more tailored and secure network environment with your att new router. Don’t forget to save changes and confirm they take effect to enjoy these benefits.