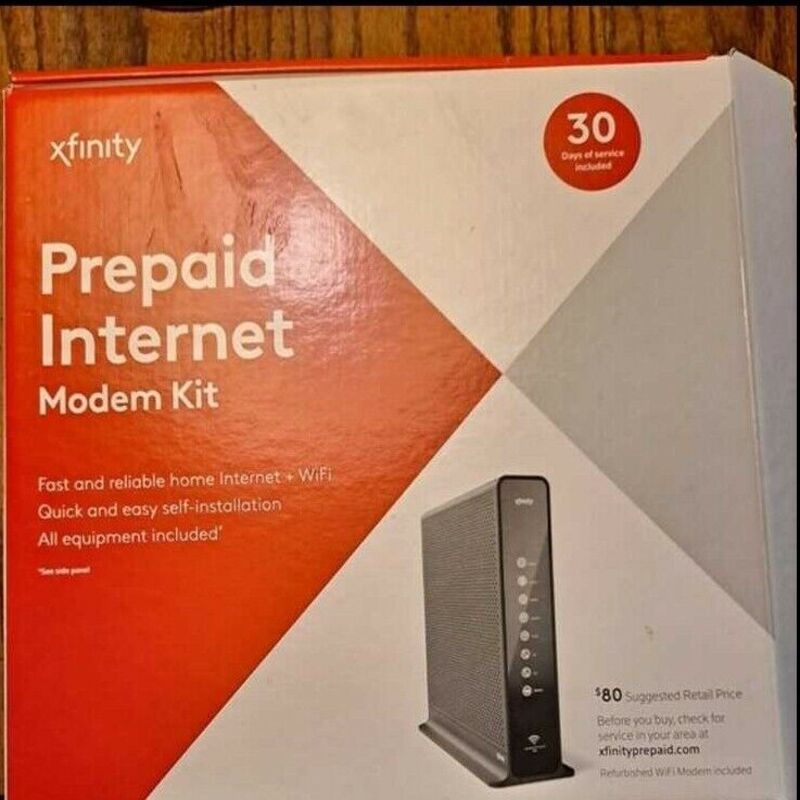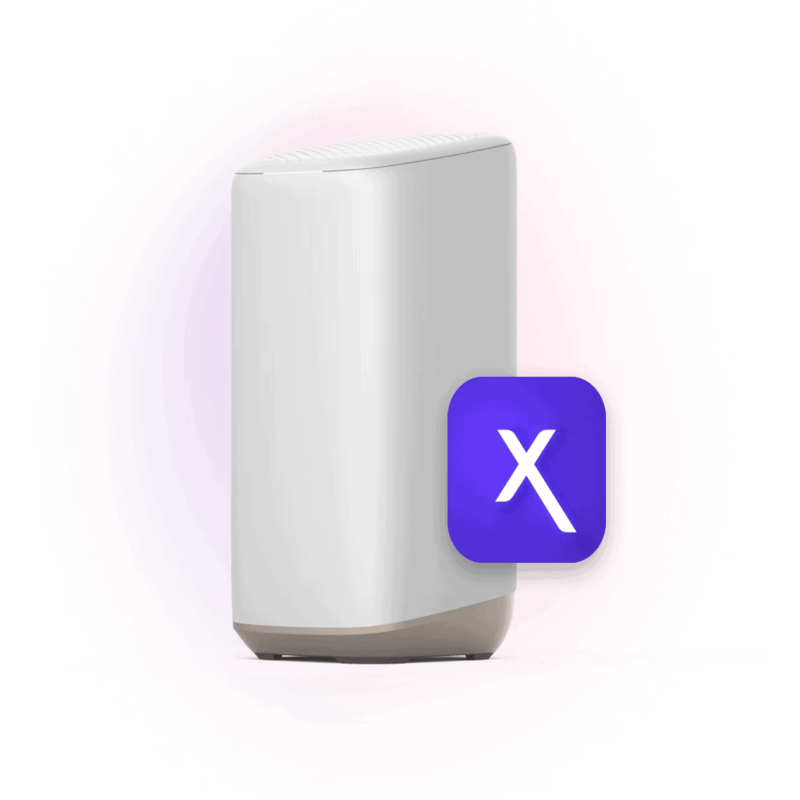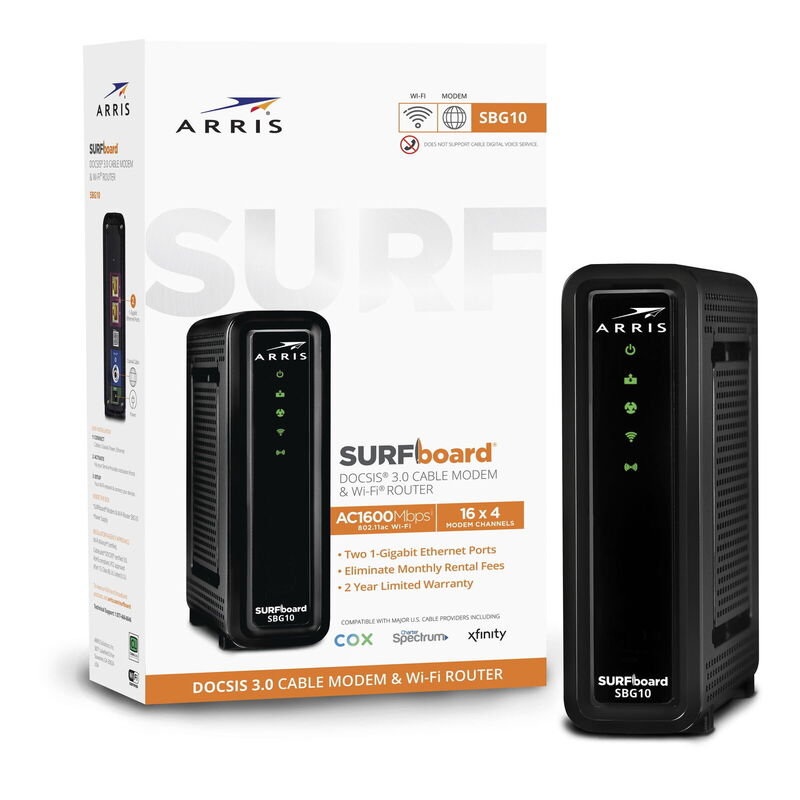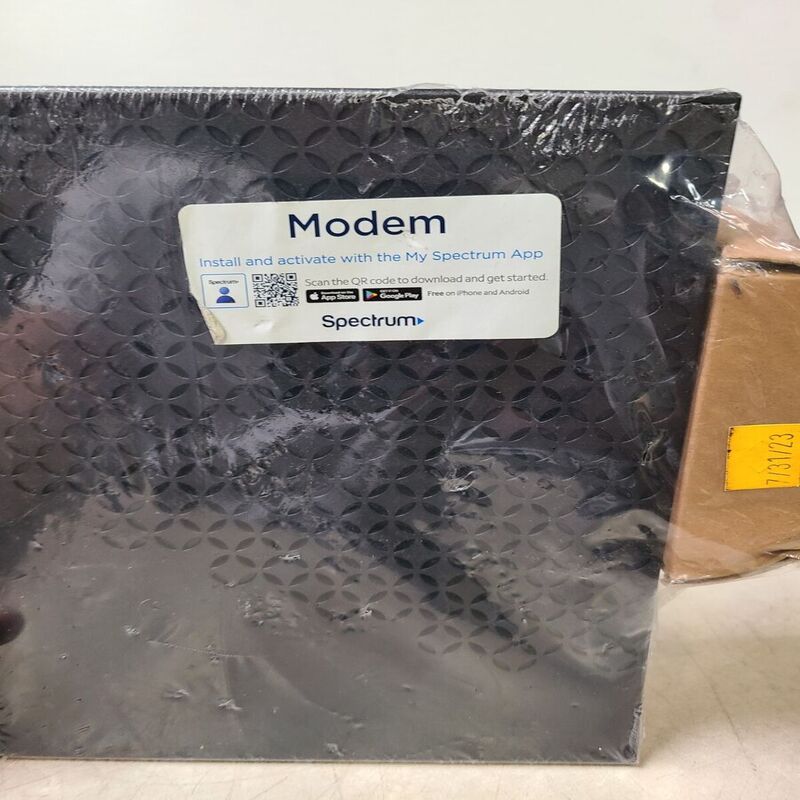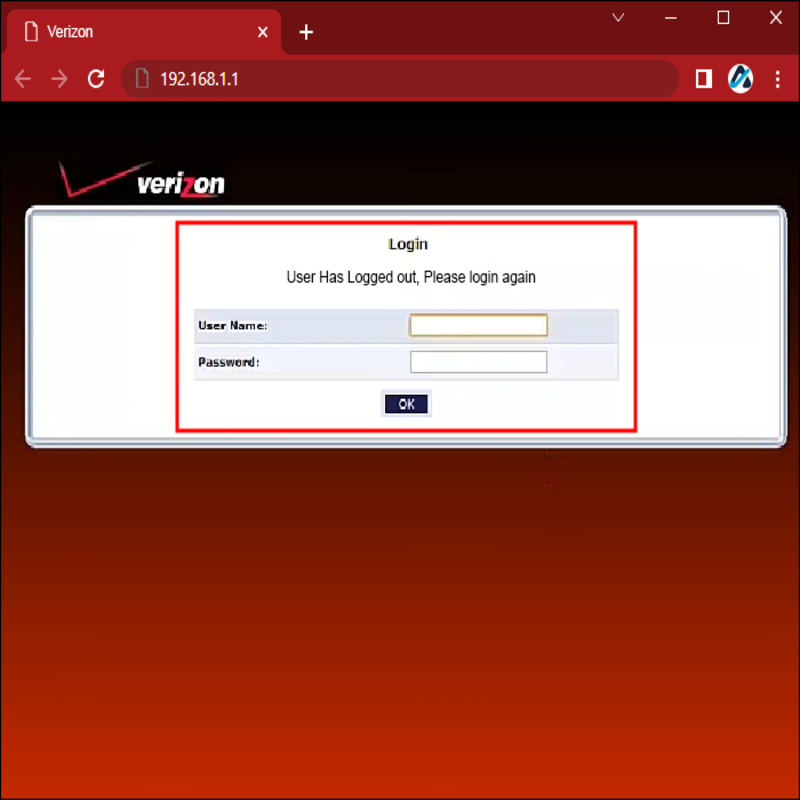What is AP Isolation?
AP Isolation is a feature on wireless routers. It restricts Wi-Fi devices from communicating with each other on the same local network. When enabled, devices connect to the Internet through the router only. They cannot detect or interact with other devices on the Wi-Fi network.
This function is useful for public spaces, like cafes or hotels, where user privacy is important. It’s also beneficial in home networks for Internet of Things (IoT) device security. When AP isolation is active, it helps prevent potential attackers from accessing all devices on the network.
In essence, AP isolation puts each connected device in a virtual ‘bubble’. It allows them to access the internet, but not to ‘see’ or ‘talk’ to other devices on the same network. This stops the spread of local network attacks and safeguards user data.
AP isolation works at the data link layer of the OSI model. It operates on Layer 2, which handles communication within the same network. This means it doesn’t interfere with the device’s ability to connect to the internet through the router’s gateway.
Overall, AP isolation is a simple yet powerful tool for wireless network security. It provides a layer of protection that is particularly valuable in networks with many devices, such as smart homes.

The Benefits of Using AP Isolation in Home Networks
AP isolation offers numerous advantages for home network security. Here are a few key benefits:
- Improved Privacy: Each device is isolated, ensuring activities and data remain private.
- Enhanced Security for IoT: Smart devices are often less secure. AP isolation helps by blocking unwanted access.
- Protection from Cyber Threats: Prevents compromised devices from affecting others. AP isolation stops the spread of malware or hacking attempts.
- Easy Network Management: Allows selective connectivity, making network management straightforward.
- Limiting Unwanted Traffic: Reduces network congestion by stopping direct device-to-device traffic.
- Flexible Control Over Devices: You can choose which devices have AP isolation. This gives you control over your network’s security policies.
In home networks especially, AP isolation is a critical feature that brings peace of mind. It provides a much-needed layer of security, especially as more devices connect to the Internet. Remember to check your router’s settings or manual on how to enable AP isolation. This ensures your connected devices reap these security benefits.
How AP Isolation Enhances Security for IoT and Smart Devices
AP isolation helps secure IoT and smart devices within your home network. These devices, from smart thermostats to voice assistants, are integral to modern living. Unfortunately, they often lack robust built-in security measures. By activating AP isolation, you prevent these devices from communicating with each other. This helps protect your personal information in case one device becomes compromised.
Here’s why AP isolation is crucial for IoT and smart device security:
- Limits Attack Vectors: If a smart device is hacked, AP isolation stops the spread of the attack to other devices.
- Shields Sensitive Data: Many IoT devices deal with personal data. Isolation helps keep this data confined to one path in and out of your network.
- Reduces Exploit Risks: With less inter-device communication, there’s a reduced chance of exploiting vulnerabilities across the network.
- Helps with Compliance: With increasing privacy laws, AP isolation helps by keeping devices separate and data protected.
- Prevents Eavesdropping: Cyber eavesdroppers can’t access other devices to listen in or collect data.
- Maintains Functionality: Devices remain fully operational online while being shielded from internal threats.
Implementing AP isolation is a proactive step in safeguarding your smart home ecosystem. It’s a simple measure that can have significant impacts on your network’s overall security posture. Remember to consult your router’s documentation to enable AP isolation correctly.

Configuring AP Isolation on Your Router
Configuring AP isolation on your router is a straightforward process. It ensures your network’s privacy and security, especially for IoT devices. Here’s a simple guide to help you activate AP isolation on most routers:
- Access the Router Settings: Connect to your router via a web browser. Use the router’s IP address, usually found on the device.
- Login to the Admin Interface: Enter your username and password. If you haven’t changed them, try the default credentials listed in the router’s manual.
- Locate Wireless Settings: Browse through the settings. Look for ‘Wireless’, ‘Wi-Fi’, or something similar.
- Enable AP Isolation: Find a setting labeled ‘AP Isolation’, ‘Client Isolation’, or ‘Access Point Isolation’. Check the box or toggle it to ‘On’.
- Save and Apply Changes: Make sure to save the settings. This might require clicking an ‘Apply’, ‘Save’, or ‘Reboot’ button.
- Test the Configuration: Connect multiple devices to the Wi-Fi. Check if they can see each other or if they are isolated from local network communication.
By following these steps, you can ensure that each device connected to your network remains secure and isolated.
Comparing Guest Networks and AP Isolation Features
Guest networks and AP isolation each serve to enhance network security, but they do so in different ways. Understanding these differences can help you decide which feature best fits your needs.
- Purpose Difference: Guest networks create a separate network for visitors to connect to. This limits their access to your main network and its resources. AP isolation, on the other hand, prevents devices on the same network from communicating with each other.
- Security Level: While both offer security, AP isolation is more restrictive. It is ideal for IoT devices on your home network, preventing cross-communication and potential security breaches. Guest networks are better for when you have visitors who need internet access but not access to your main network.
- Use Cases: Apply guest networks in environments like cafes or hotels where you offer Wi-Fi to customers. Use AP isolation in security-sensitive environments, particularly where you have many connected devices that don’t need to interact.
- Compatibility: AP isolation works based on the capabilities of your router’s Wi-Fi hardware. Guest networks depend on your router’s firmware and software features.
Overall, both options improve network security but are suited to different scenarios. It’s important to assess your network needs to choose the right security measure.
Understanding the Limitations of AP Isolation
While AP isolation offers significant security benefits, it’s important to acknowledge that it’s not without its limitations. Identifying these boundaries can help network administrators and home users to implement AP isolation effectively, while also considering other security measures.
One limitation of AP isolation is that it doesn’t provide complete security. It primarily prevents direct communication between devices on the same network, but doesn’t protect against threats from the internet or the main router. For example, a guest or IoT device could still potentially be compromised through internet-based attacks or vulnerabilities in the router itself.
Another consideration is that AP isolation may not be compatible with certain network setups or devices. Some older routers may not support AP isolation, or the feature might be limited in how it functions on specific hardware. Furthermore, devices that require local network access to communicate or function, such as printers or network storage, will be rendered ineffective when AP isolation is enabled.
Also, while AP isolation is a great tool for preventing lateral movement across devices, it doesn’t control access to the network itself. Unauthorized access from external sources can still pose a threat if the router’s other security measures are not strong enough or properly configured.
It’s also worth mentioning that if a device on the AP isolated network requires remote support or maintenance, AP isolation can complicate this process. Technicians or support personnel would need direct network access to the device, which the isolation prevents.
In the context of AiMesh, a feature available in Asus routers, AP isolation can be configured to work with the AiMesh system to extend an isolated guest network. But even with these advanced setups, the isolated network should be monitored to ensure that it doesn’t inadvertently allow access to the main network.
In summary, while AP isolation is an effective tool for enhancing network security, it should be used in conjunction with other security practices. It’s essential to understand its limitations and to secure the network with a comprehensive approach that includes strong passwords, firewall configurations, and regular security audits.

Integrating AP Isolation with AiMesh Technology
AiMesh technology allows Asus router users to create a wide-reaching mesh network. By linking multiple routers, AiMesh extends Wi-Fi coverage. Given its capabilities, you might wonder how AP isolation fits into an AiMesh network. Let’s explore this integration.
How to Set Up AP Isolation in an AiMesh Network
Here are the steps to enable AP isolation in an AiMesh setup:
- Access your main AiMesh router settings through a web browser.
- Find the AiMesh node settings within the router interface.
- Select the node where you wish to apply AP isolation.
- Enable AP Isolation for the node, often found under ‘Professional’ or ‘Wireless’ settings.
- Apply the changes to update the node’s configuration.
With this configuration, devices connected to the AiMesh node will not see each other. They can still access the internet through the main router. This setup enhances security for devices spread across large spaces.
Advantages of Using AP Isolation with AiMesh
Integrating AP isolation with AiMesh technology brings benefits:
- Maintains Strong Security: Even as your network grows, each device stays protected within its bubble.
- Supports Guest Networks: You can extend a guest network with isolation to all AiMesh nodes.
- Simplifies Management: AiMesh centralizes control, making it easier to manage isolated devices.
This combination keeps your network flexible and secure. Whether for personal use or business, integrating AP isolation with AiMesh covers all bases. You get extensive coverage with robust security features.
Best Practices for Using AP Isolation in Various Scenarios
When considering implementing AP isolation in different settings, it’s essential to follow some best practices to ensure efficiency and security.
Home Networks
For home networks with IoT and smart devices:
- Activate AP Isolation: This stops devices from interacting which can spread security threats.
- Regular Check-Ups: Review IoT devices for updates and adherence to security best practices.
- Segment Networks: Use separate networks for IoT devices and personal computing to enhance security.
Public Spaces
Public networks such as in cafes or libraries:
- Enable for Guest Wi-Fi: Keeps user data private and prevents digital eavesdropping on public Wi-Fi.
- Regularly Update Settings: Keep router firmware up-to-date to maintain a secure environment.
- Monitor Traffic: Watch for unusual activity that could signify a security breach.
Workplaces
In a business setting with sensitive data:
- Restrict IoT Access: Ensure that only necessary devices are connected to the main network.
- Educate Employees: Make sure staff know the risks of connecting personal devices.
- Deploy Firewalls: Use additional firewalls and security software for an extra layer of protection.
AiMesh-Enabled Networks
For users of AiMesh systems combining AP isolation:
- Sync Across Nodes: Apply consistent AP isolation settings across all AiMesh nodes.
- Guest Network Isolation: Utilize guest networks with AP isolation for visitors’ connectivity.
- Check for Compatibility: Ensure all your AiMesh devices support AP isolation.
By tailoring the use of AP isolation to various scenarios, you ensure optimal security and performance. Regular evaluation and adjustment of these settings are also fundamental to maintaining a secure network environment.