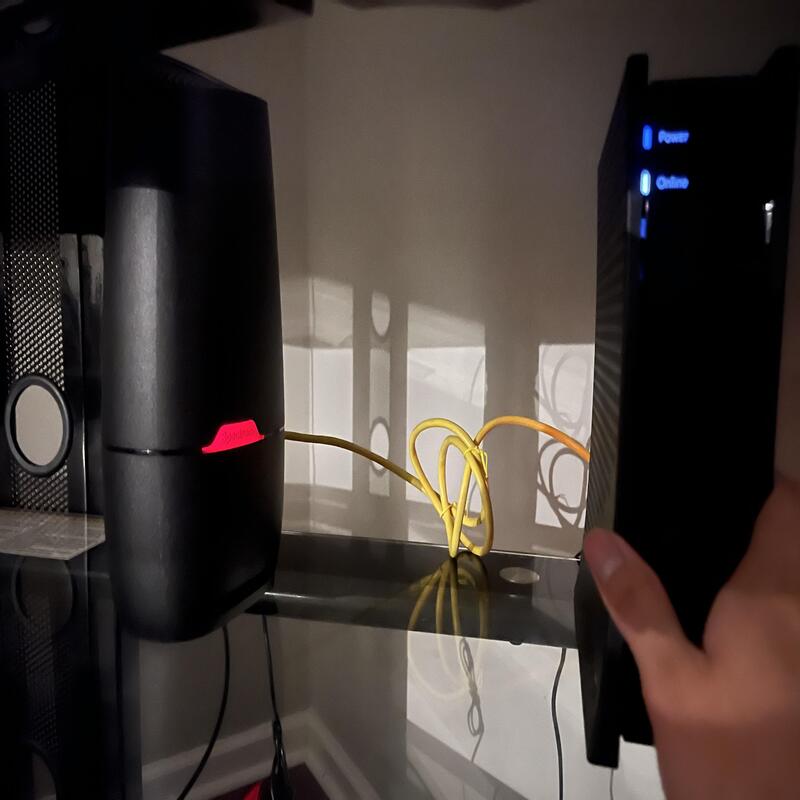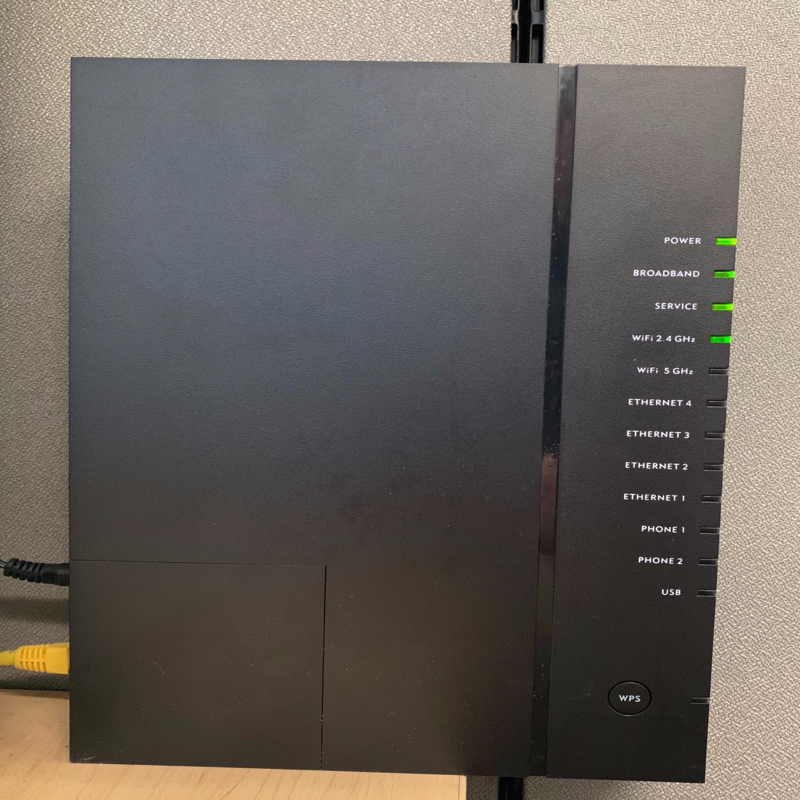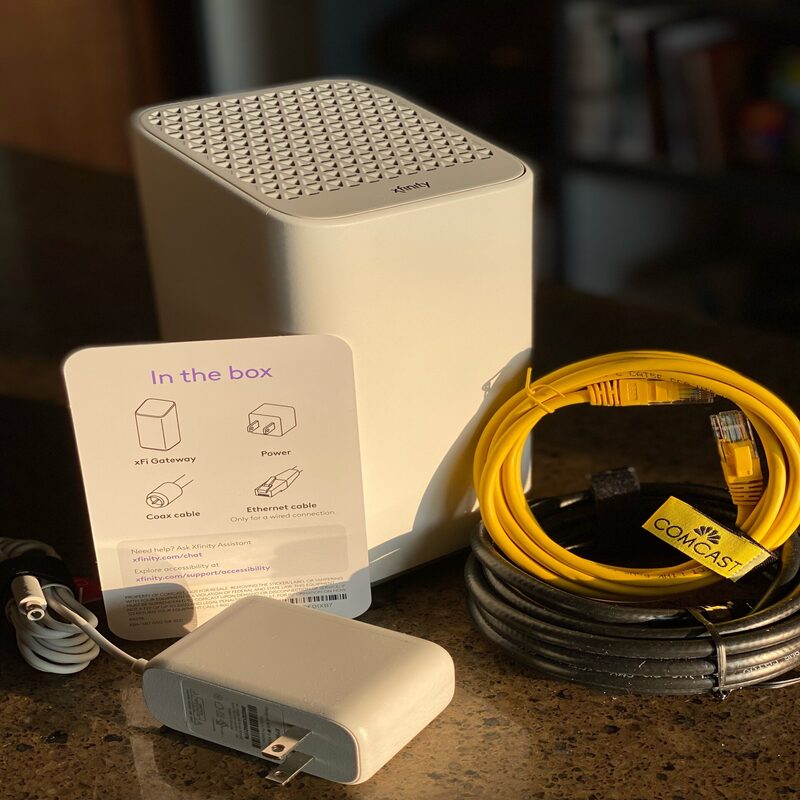The Eero router is a popular choice for enhancing home network connectivity. However, users often encounter a red light on their devices. This warning light can signify several underlying issues. Understanding these indicators is crucial for troubleshooting. Let’s explore the reasons behind a red light and what you can do about it.
Common Reasons for a Red Light
Internet Connectivity Problems
One primary reason your Eero router displays a red light is internet connectivity issues. Often, the red light signals a failure to connect to your internet service provider. It may happen if there are problems with your modem or the internet service itself. You might need to check the cables connected to your router and modem. If they are loose or damaged, the connection could fail. Also, consider restarting both the modem and the router. This action often helps re-establish the connection.
Furthermore, external factors can impact connectivity. For instance, severe weather or local outages might disrupt service. Always check if other devices in your home can connect to the internet. If they can’t, the issue might be with your service provider. In such cases, reaching out to your provider is essential for further assistance. Keeping track of service interruptions helps you understand when to expect a fix.
Firmware Updates Required
Another reason for the red light could be outdated firmware. Eero routers require regular updates to function optimally. If you haven’t updated your device recently, it may fail to connect. Users must keep track of firmware updates to avoid these issues. Fortunately, Eero typically informs users when an update is available. Ignoring such notifications can lead to performance issues that manifest as a red light.
In addition, an outdated firmware could expose your network to security risks. Updating your firmware not only helps with connectivity but also keeps your system secure. Regular check-ups ensure that your router runs smoothly. Navigate to the Eero app to check for updates promptly. This step can be crucial in addressing the red light problem effectively.

Troubleshooting Steps
Restarting the Router
If you encounter a red light, the first step should be restarting your Eero router. This action is a simple yet effective troubleshooting method. Turn off the router by unplugging the power source, and wait for about 30 seconds. Afterward, plug it back in and allow it to boot up. Many users find that this quick fix resolves the issue promptly. Keep an eye on the light status as the router reconnects to the network.
Besides, rebooting helps clear any temporary glitches affecting your router’s performance. Often, devices accumulate bugs over time, causing varying issues. By restarting, you give the router a clean slate. This action can also improve overall network performance, not just resolve the red light issue. However, if the red light persists, you may need to delve deeper into additional troubleshooting methods.
Checking Connections and Cables
Another effective troubleshooting step involves checking all connections and cables. Loose or damaged cables can lead to connectivity issues. Ensure that all Ethernet cables are properly plugged in. It’s worth inspecting the quality of the cables, especially if they are old. Frayed or worn cables can hinder performance significantly.
Moreover, a faulty modem can also contribute to the red light problem. In such situations, try using a different modem to see if that resolves the issue. Also, check if other devices connected to the same modem can access the internet. If they can’t, it might indicate a problem with the modem or the internet service itself. By systematically checking these connections, you can quickly identify the root cause of the red light.
Firmware Updates and Their Importance
Keeping your Eero router firmware up to date is crucial. Outdated firmware can lead to various issues, including connectivity problems.
How to Check for Firmware Updates
To check for firmware updates, open the Eero app on your smartphone. Navigate to the settings section, where you will find firmware update options. If an update is available, follow the prompts to install it. Make sure your internet connection is stable during this process.
Benefits of Regular Updates
Regular firmware updates improve overall network performance. They often include security patches that protect your network. Therefore, keeping your firmware updated is essential for safe internet usage.
When to Contact Customer Support
Persistent Red Light Issues
Sometimes, you may follow all troubleshooting steps and still face a persistent red light. In this case, it might be time to reach out to Eero’s customer support. Their team is trained to handle various issues, including connectivity problems. When you contact them, provide as much detail as possible. This information helps diagnose the problem more effectively.
Additionally, customer support can guide you through specific troubleshooting steps that may not be widely known. They have access to resources that you might not find online. It’s important to document any steps you’ve already taken. Doing so makes it easier for them to assist you more efficiently. Tech support can be your best ally when you encounter stubborn issues that seem impossible to resolve.
Warranty and Device Replacement
If your device is still under warranty, you may have options for replacements. Make sure to check the warranty status through the Eero app or its website. In cases where hardware failure causes the red light, Eero might provide a replacement unit. However, it’s essential to follow the official process to ensure a smooth transition.
Furthermore, replacing a defective device often resolves ongoing connectivity issues. If customer support determines your router is faulty, follow their instructions closely. They may guide you through the return process and help set up the new device. Keeping an open line of communication with them is crucial throughout this process.

Preventive Measures
Regularly Update Your Device
To prevent encountering a red light in the future, consider regularly updating your device. Check for firmware updates frequently to keep your router functioning smoothly. Eero typically notifies users about available updates through their app. Make it a habit to review these notifications diligently. By ensuring your firmware is current, you not only maintain connectivity but also enhance security features.
Moreover, you can schedule periodic checks to coincide with routine maintenance tasks around your home. For example, tie it in with monthly internet speed tests to ensure everything runs efficiently. This strategy helps make maintaining your Eero router an easier, more structured process.
Monitor Devices Connected to the Network
Another preventative measure includes monitoring the devices connected to your network. Sometimes, too many devices can overload your router and lead to connectivity issues. Regularly check the Eero app to see which devices are connected. If you notice unauthorized devices on your network, take action immediately. Changing your Wi-Fi password is an effective way to boot unwanted users off your network.
In addition, understanding your network’s capacity enables you to keep an eye on performance. For instance, if you frequently notice slow speeds, consider disconnecting some devices. This action can help maintain a strong, reliable connection across your network. Keeping tabs on your network allows you to troubleshoot potential issues before they become serious problems.
Final thoughts
Regular Hardware Checks
For superior performance, make regular hardware checks a habit. Examine your router and the surrounding areas for dust or obstructions. Physical obstructions can weaken connectivity significantly. Ensure your router is placed in a central location. Clear pathways allow for better signal distribution throughout your home.
Additionally, check for overheating. Ensure your router has adequate ventilation. Overheating can lead to performance issues, including the red light indicator. Maintaining optimal operating conditions helps ensure your router stays in good shape and functions effectively over time.

Creating a Robust Home Network
Building a robust home network can help immensely. For instance, consider investing in additional Eero units to extend coverage. A mesh network can minimize dead zones and maintain a strong signal in all rooms. With better connectivity, you’ll likely face fewer issues leading to a red light.
In conclusion, understanding the reasons behind your Eero router’s red light is vital. By following simple troubleshooting steps and implementing preventive measures, you can maintain your setup effectively. Don’t hesitate to reach out to customer support if issues persist. Keeping your network in tip-top shape will enhance your overall internet experience significantly.