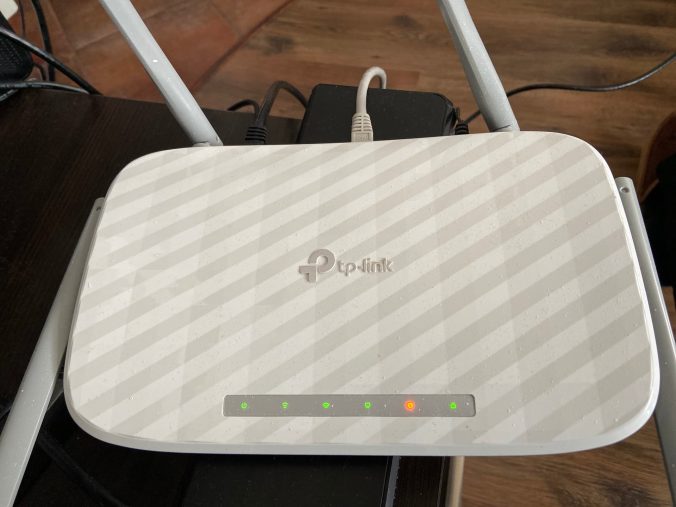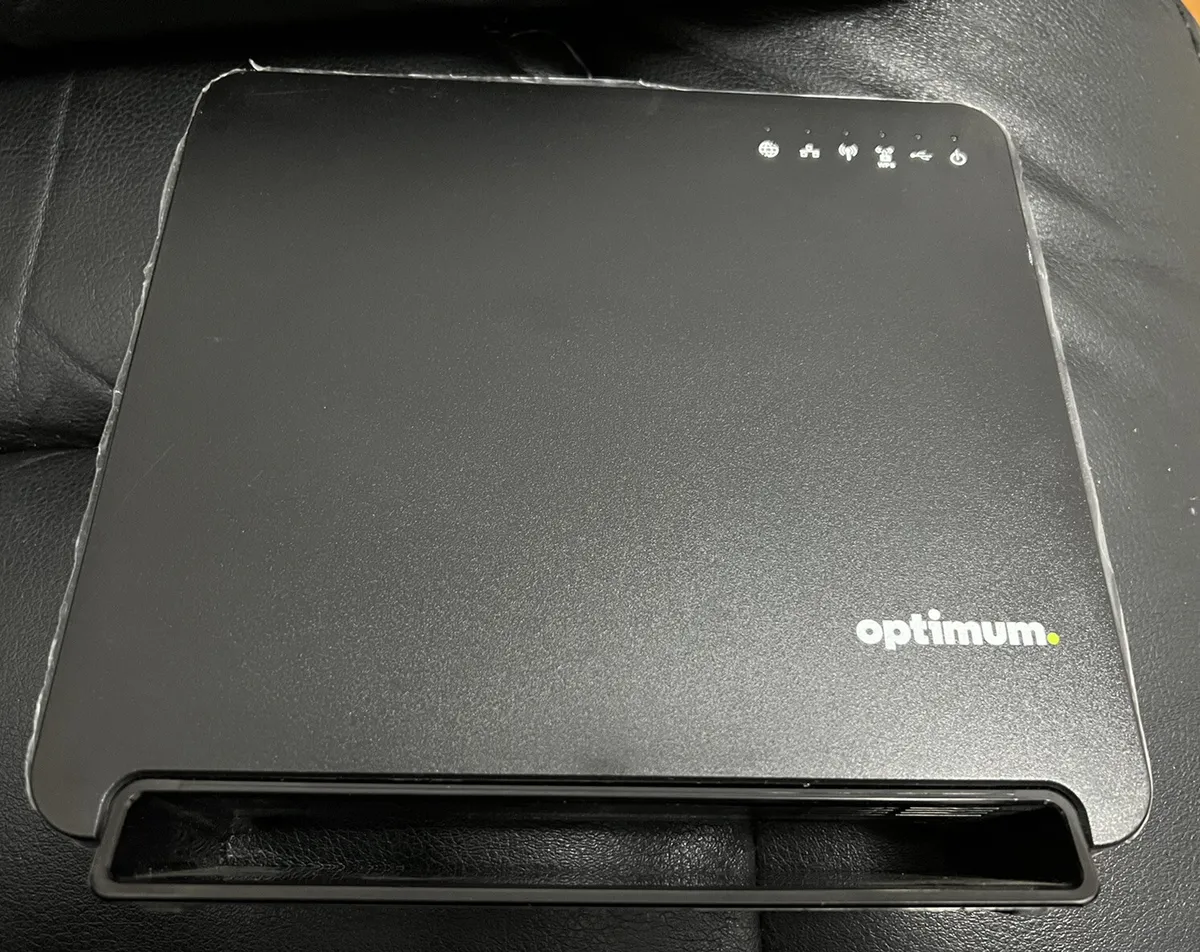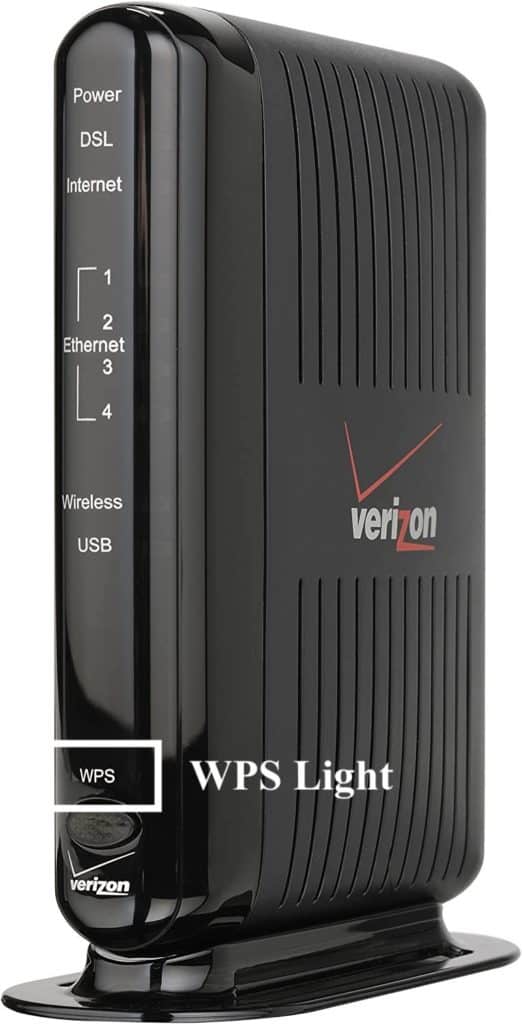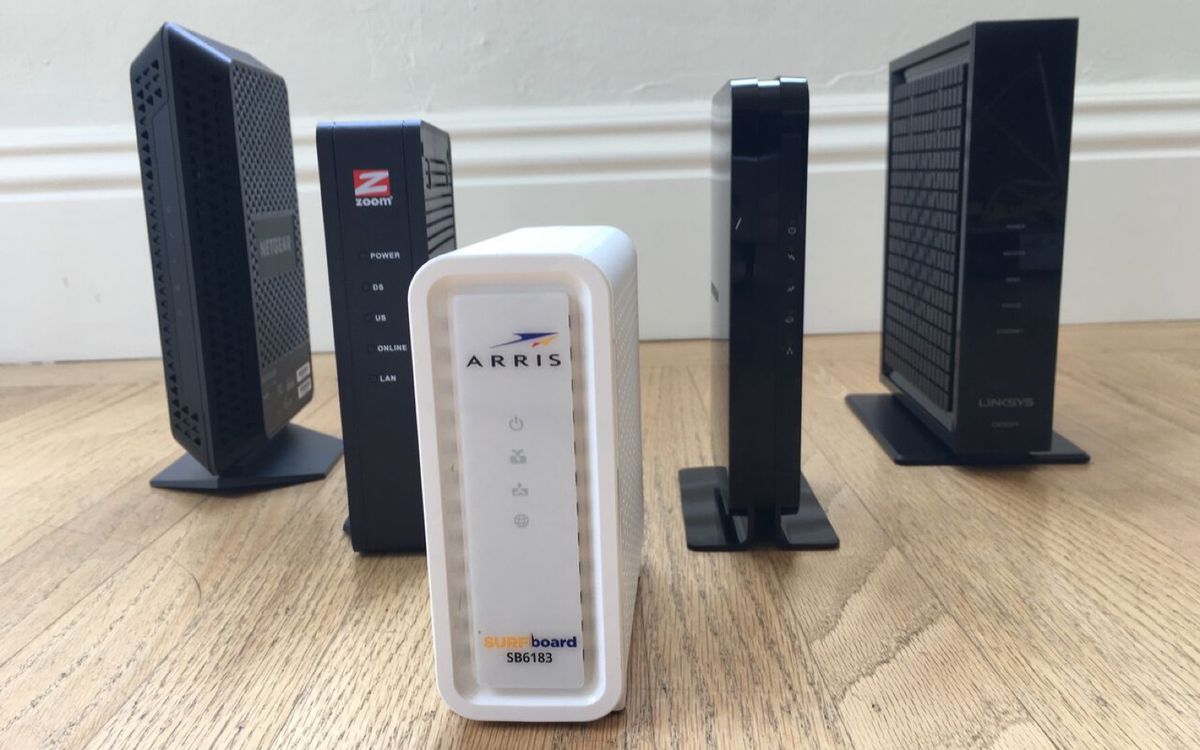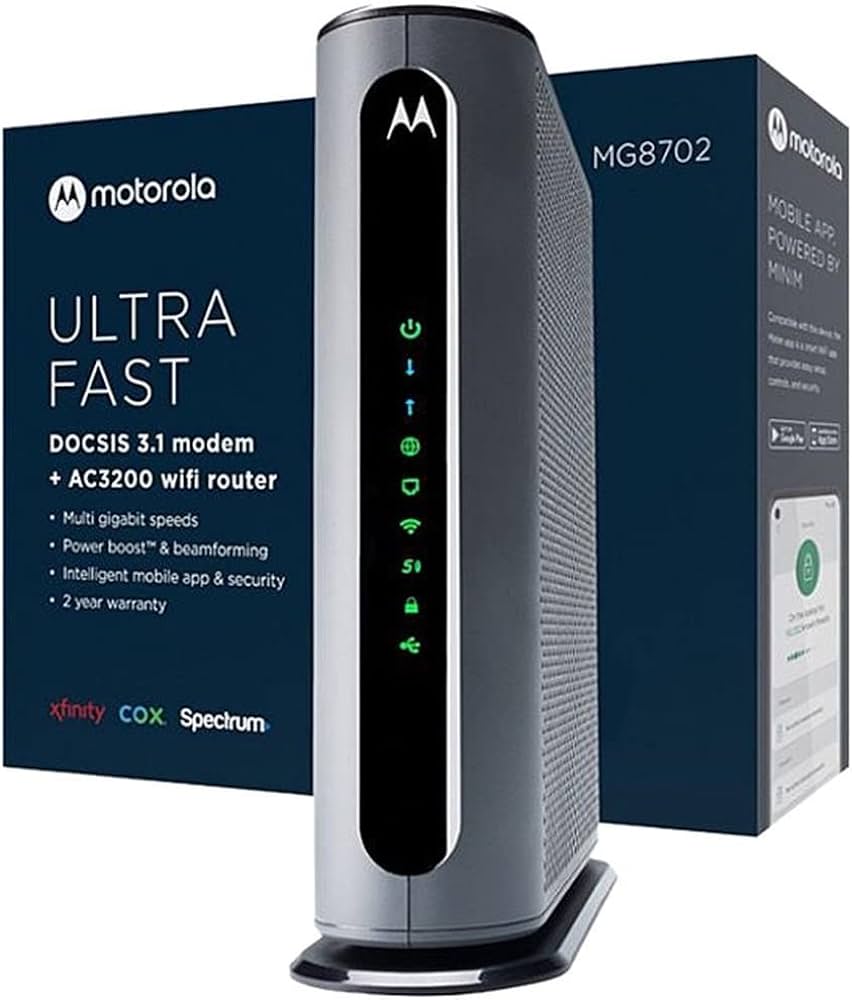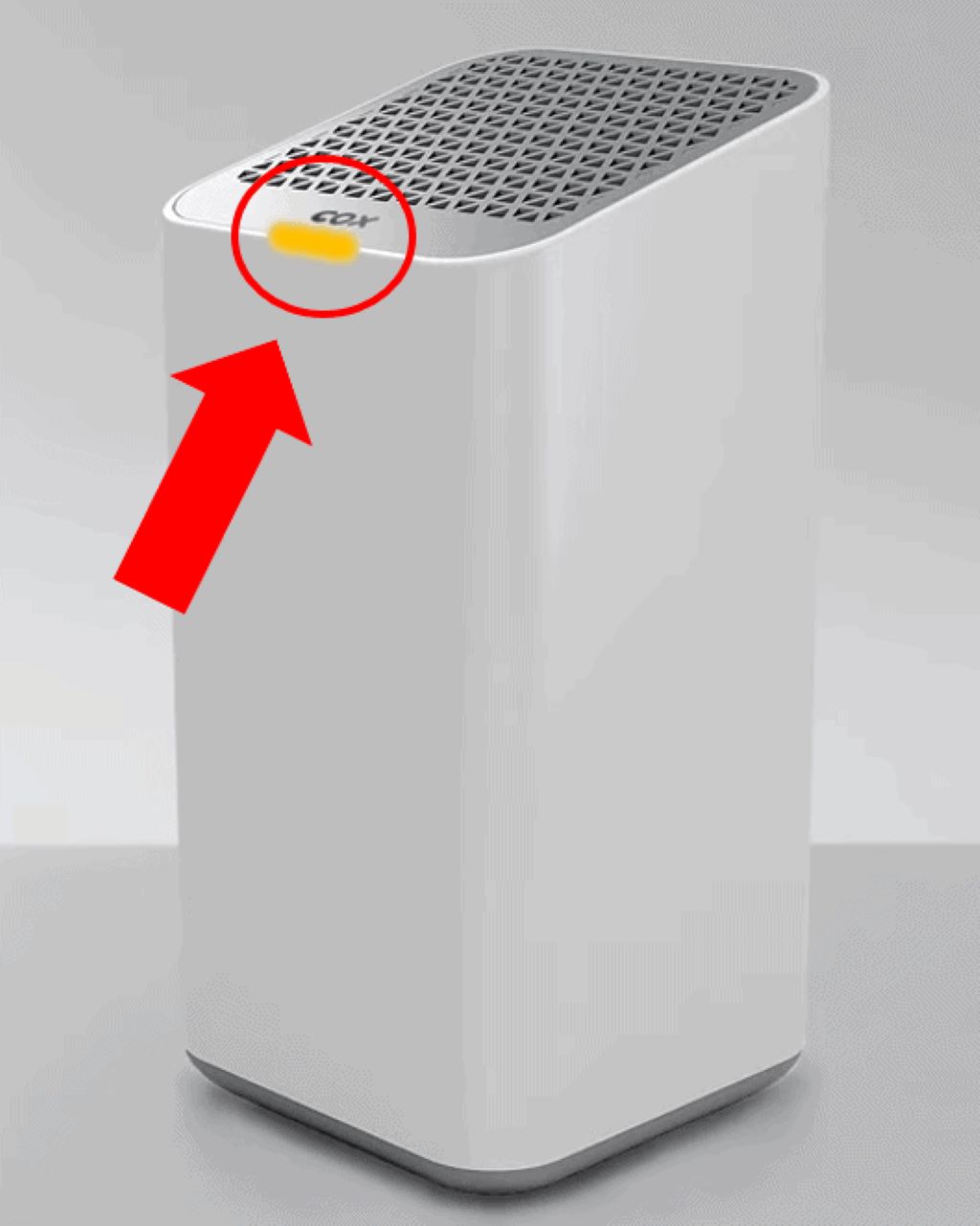A blinking orange light on your router can be frustrating, as it often indicates a problem with your internet connection. Various factors can cause this issue, ranging from hardware malfunctions to network settings. Consequently, understanding how to diagnose and resolve the problem can save you time and stress. Therefore, this comprehensive guide explores the common reasons behind a blinking orange light on your router and provides a step-by-step approach to fixing it. By delving into these aspects, you can restore your internet connection efficiently and effectively.
Diagnosing the Problem
Before attempting to fix the blinking orange light, it is essential to diagnose the root cause of the issue. Understanding the source of the problem helps in applying the correct solution. Therefore, exploring diagnostic steps is crucial.
Checking for ISP Issues
One of the first steps in diagnosing the problem is to check for any service outages or issues with your Internet Service Provider (ISP). Sometimes, a blinking orange light indicates that your router is not receiving a signal from the ISP. Visit your ISP’s website or contact their customer support to inquire about any ongoing outages or maintenance work that may be affecting your connection. By understanding whether the issue lies with your ISP, you can rule out more complex hardware problems. Therefore, recognizing the importance of checking with your ISP is crucial.
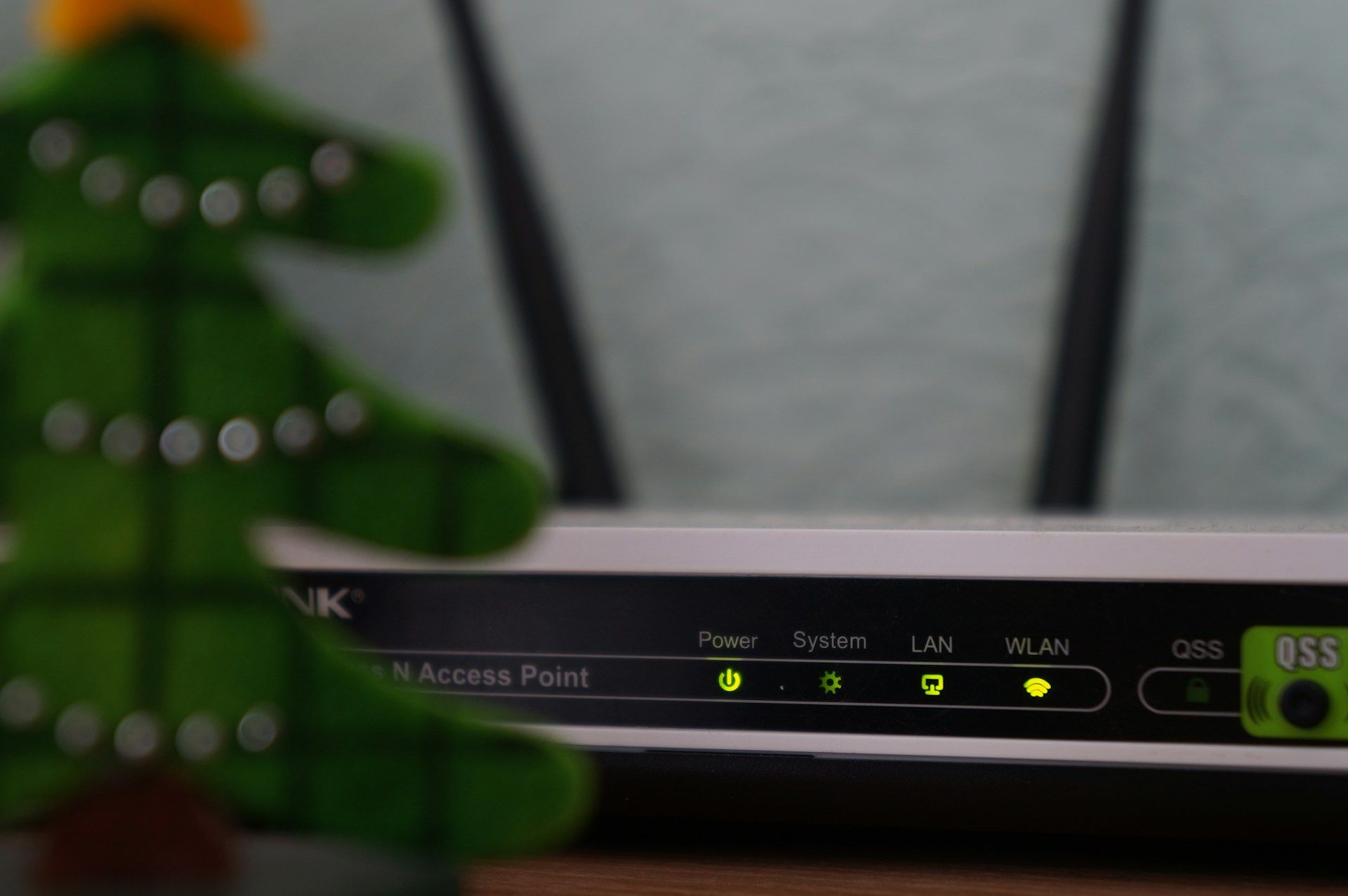
Inspecting Router and Cables
Another essential diagnostic step is to inspect your router and its associated cables. Ensure that all cables, including the power cord, Ethernet cables, and coaxial cables, are securely connected. Loose or damaged cables can cause connectivity issues, leading to the blinking orange light. Additionally, check for any visible damage to the router itself, such as overheating or physical wear. By thoroughly inspecting your router and cables, you can identify any obvious hardware issues that may be causing the problem. Therefore, recognizing the importance of a physical inspection is essential.
Restarting and Resetting the Router
Simple troubleshooting steps like restarting or resetting the router can often resolve the issue. Understanding when and how to apply these steps is essential for effective troubleshooting. Therefore, exploring the methods for restarting and resetting the router is crucial.
Power Cycling the Router
Power cycling the router is a basic yet effective troubleshooting step. To power cycle your router, unplug it from the power source and wait for about 30 seconds. Then, plug it back in and wait for the router to reboot fully. This process clears temporary glitches and refreshes the router’s system, often resolving issues like a blinking orange light. Be patient during this process, as it may take a few minutes for the router to re-establish the connection. By understanding how to power cycle your router, you can perform this simple fix effectively. Therefore, recognizing the importance of power cycling is crucial.
Factory Resetting the Router
If power cycling does not resolve the issue, a factory reset may be necessary. This step should be taken with caution, as it will erase all custom settings and restore the router to its default state. To perform a factory reset, locate the reset button on your router, usually found on the back or bottom. Press and hold the button for about 10 seconds using a paperclip or similar tool until the router restarts. After the reset, you will need to reconfigure your network settings. By understanding how to factory reset your router, you can apply this method when necessary. Therefore, recognizing the impact of a factory reset is essential.

Updating Firmware and Software
Keeping your router’s firmware and supporting software up-to-date can resolve many connectivity issues. Understanding how to update these components is crucial for maintaining a stable connection. Therefore, exploring firmware and software updates is essential.
Checking for Firmware Updates
Firmware updates often include bug fixes, security enhancements, and performance improvements that can address connectivity issues. To check for firmware updates, log into your router’s web interface using a computer connected to the network. The login details are typically found on the router’s label or in the user manual. Once logged in, navigate to the firmware update section and follow the instructions to install any available updates. By understanding how to check and apply firmware updates, you ensure your router operates optimally. Therefore, recognizing the importance of firmware updates is crucial.
Updating Network Drivers
In addition to updating the router’s firmware, updating the network drivers on your computer can also resolve connectivity issues. Outdated or corrupted network drivers can interfere with your router’s ability to maintain a stable connection. To update network drivers, open your computer’s Device Manager, locate the network adapters section, and right-click on your network adapter. Select the update driver option and follow the prompts to install the latest drivers. By understanding how to update network drivers, you enhance the overall stability of your connection. Therefore, recognizing the importance of driver updates is essential.
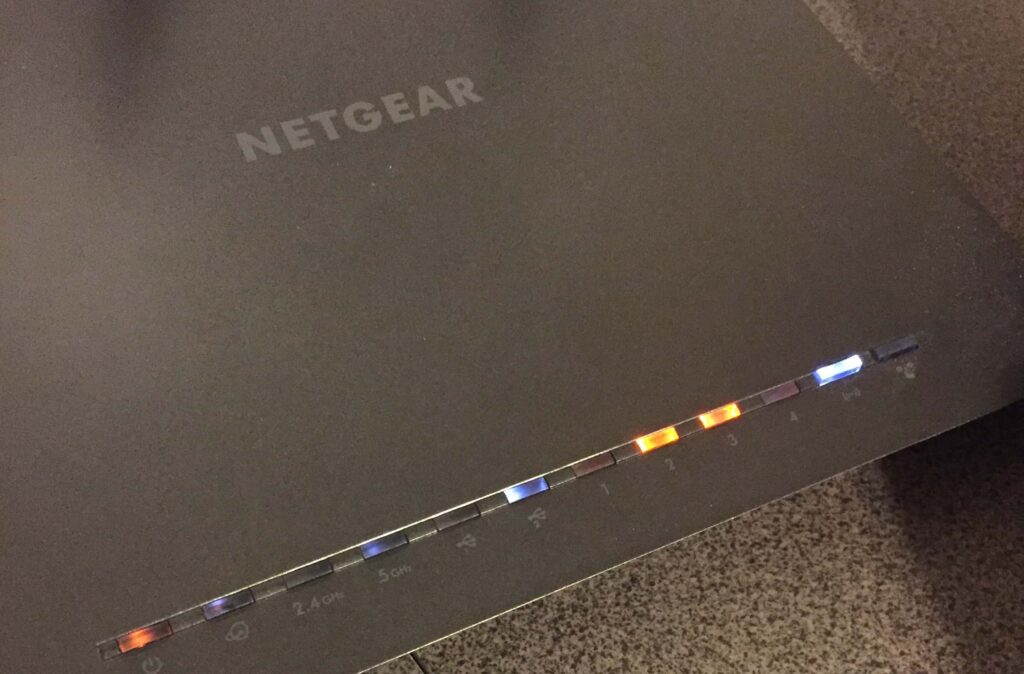
Configuring Network Settings
Incorrect network settings can also cause the blinking orange light issue. Understanding how to configure these settings ensures a stable and secure connection. Therefore, exploring network settings configuration is crucial.
Verifying IP Address and DNS Settings
Incorrect IP address and DNS settings can prevent your router from establishing a stable connection. To verify and configure these settings, log into your router’s web interface and navigate to the network settings section. Ensure that the IP address is set to automatic (DHCP) and that the DNS settings are correctly configured, either automatically or with reliable DNS server addresses like Google’s (8.8.8.8 and 8.8.4.4). By understanding how to configure IP and DNS settings, you can resolve potential connectivity issues. Therefore, recognizing the importance of these settings is crucial.
Setting Up Port Forwarding and Firewall
Improper port forwarding and firewall settings can also interfere with your router’s ability to maintain a stable connection. Access the router’s web interface and navigate to the port forwarding and firewall sections. Ensure that the necessary ports for your applications and services are correctly configured and that the firewall settings do not block essential traffic. By understanding how to manage port forwarding and firewall settings, you optimize your network for better connectivity. Therefore, recognizing the importance of proper configuration is essential.
Seeking Professional Help
If all troubleshooting steps fail, seeking professional help may be necessary. Understanding when to consult an expert ensures timely resolution of more complex issues. Therefore, exploring the need for professional assistance is essential.
Contacting Your ISP
If the blinking orange light persists despite your efforts, contacting your ISP is a logical next step. They can run diagnostics on their end and provide specific insights related to your connection. Sometimes, the issue may require a technician visit to check your modem, cables, and external connections. By understanding the role of your ISP in resolving connectivity issues, you can seek targeted support. Therefore, recognizing the importance of contacting your ISP is crucial.
Consulting a Professional Technician
When all else fails, consulting a professional technician can provide a definitive resolution. Professional technicians have the expertise to diagnose and fix complex issues that may not be apparent during basic troubleshooting. They can inspect your router, network settings, and overall infrastructure to identify and rectify any underlying problems. By understanding the value of professional help, you can resolve persistent issues effectively. Therefore, recognizing the importance of expert intervention is essential.

Common Questions About Router Issues
Understanding common questions about router issues provides clarity and addresses potential concerns. Knowledge of these answers ensures better comprehension and effective troubleshooting. Therefore, exploring common questions is essential.
Why Does My Router Keep Blinking Orange?
A router blinking orange can indicate various issues, such as connectivity problems with your ISP, hardware malfunctions, or incorrect network settings. Diagnosing the specific cause requires a systematic approach, including checking ISP status, inspecting cables, and resetting the router. By understanding the potential reasons for the blinking orange light, you can apply appropriate solutions. Therefore, recognizing the common causes is crucial.
Can a Faulty Router Be Repaired?
Some router issues can be repaired, such as hardware malfunctions or outdated firmware, by following the appropriate troubleshooting steps. However, if the router is significantly damaged or outdated, it may be more practical to replace it. Assessing the cost and feasibility of repairs versus replacement helps you make an informed decision. By understanding the repairability of routers, you can determine the best course of action. Therefore, recognizing the repair options is essential.
Addressing Common Misconceptions
Addressing common misconceptions about router issues provides accurate information and dispels unwarranted concerns. Clearing up these misunderstandings ensures informed opinions and better troubleshooting. Therefore, exploring common misconceptions is important.
Misconception: Resetting the Router Fixes Everything
A common misconception is that resetting the router will fix all connectivity issues. While resetting can resolve many problems, it is not a cure-all solution. Some issues may require more specific troubleshooting, such as updating firmware or configuring network settings. By understanding the limitations of resetting, you can apply more targeted solutions. Therefore, dispelling this misconception highlights the need for comprehensive troubleshooting.

Misconception: Router Issues Are Always ISP-Related
Another misconception is that router issues are always due to problems with the ISP. While ISP outages and issues can cause connectivity problems, the router itself or network settings can also be the culprits. By thoroughly diagnosing the root cause, you can identify whether the issue lies with the ISP or your home network. Therefore, recognizing the importance of comprehensive diagnosis is crucial.
Conclusion: Resolving the Blinking Orange Light on Your Router
A blinking orange light on your router indicates a connectivity problem that requires thorough diagnosis and targeted solutions. Proper preparation, including understanding the reasons behind the issue, sets the foundation for effective troubleshooting.
Simple steps like checking with your ISP and inspecting cables can identify obvious causes. Restarting, resetting, and updating firmware can often resolve the issue. Configuring network settings ensures a stable and secure connection, while seeking professional help addresses more complex problems.
Addressing common questions and misconceptions provides clarity and confidence in troubleshooting, ensuring a more systematic approach to resolving router issues. By understanding these aspects, you can efficiently fix the blinking orange light and restore your internet connection.
Therefore, whether you are dealing with a minor glitch or a more complex issue, applying these steps will help you resolve the problem and enjoy uninterrupted internet connectivity. Trust in your ability to diagnose and fix the issue, knowing you have the knowledge and resources at your disposal!