Preparing for Verizon Router Activation
Before you start the process to activate your Verizon router, proper preparation is key.
Checking Package Contents
First, open your router’s box and check all the items. Make sure your Verizon router, cables, and power adapter are all present. You’ll also want to find the setup guide or user manual, which is crucial for activation steps. If any items are missing, contact Verizon support before proceeding.
Ensuring Internet Service Activation
Next, confirm that your Verizon internet service is active. Activation won’t work without an active service. If you’re unsure, you can check your service status online or call Verizon customer support. Wait to proceed until your service gets the green light. This step can save time and prevent unnecessary frustration during the router activation process.

Connecting Your Verizon Router
To start, find the best spot for your Verizon router. It should be central to ensure good signal coverage.
Finding the Optimal Location
Choose a location that is open and central to the areas that will need wireless coverage. Keep it away from metal objects and appliances that emit electromagnetic waves. Elevating the router can also improve signal strength.
Connecting to Power and Modem
Once you’ve found the perfect spot, connect the router to a power source using its adapter. Then, use the provided cable to link the router to your modem. Ensure the connections are secure to avoid any issues while you activate your Verizon router.
Accessing the Verizon Router Web Interface
Once you have physically set up your Verizon router, the next step is to access its web interface. This digital dashboard allows you to manage settings and activate your router.
Using Default Credentials
To log in, you’ll need the default credentials, typically found on the router or in the manual. Look for a sticker on the router’s side or bottom. It should display the default network name (SSID) and password. Open a web browser, enter the router’s IP address into the address bar, and hit enter. Then, use the default credentials to access the router’s web interface.
Remember, the default IP address is often 192.168.1.1, but check the manual to be sure. If the default credentials don’t work, someone might have changed them. In that case, contact Verizon support or check the manual for help.
Navigating to Activation Settings
After signing in, navigate to the activation section of the interface. Look for a tab or option labeled ‘Activation’ or similar. The exact location can vary, but it is usually found within the ‘Setup’ or ‘Settings’ menu. If you cannot find the activation settings, refer back to your router’s user manual for guidance or use the web interface’s search function if available. Here, you will enter the necessary details to activate your Verizon router.

Activating Your Verizon Router Online
Now that your Verizon router is connected, it’s time to activate it online. This crucial step brings your router to life, enabling connectivity across your devices.
Entering Necessary Information
To activate your Verizon router, you’ll need to have some information ready. This often includes your account details and the serial number of your router. Here’s what to do:
- Go to the Verizon router activation page on their website.
- Enter your Verizon account credentials when prompted.
- Provide the router’s serial number. You usually find this on the router label.
- Follow the on-screen instructions which may involve selecting your type of internet service and confirming your plan details.
Make sure to enter all details accurately to avoid errors in the activation process. If you encounter any issues, double-check the information you’ve entered against your Verizon records.
Verifying Router Activation Status
After entering all necessary information, you’ll typically be asked to save your settings and may need to wait a few moments for the activation to complete. Here’s how to check that everything’s in order:
- Once the activation process is complete, you should see a confirmation message on the screen.
- Check the router’s lights. The internet light should change from blinking to solid, indicating a successful online activation.
- Test your connection by attempting to browse the internet on a connected device.
If the lights aren’t displaying as they should, or if you can’t access the internet, you may need to troubleshoot the issue. Make sure to follow these steps carefully to activate your Verizon router successfully and start enjoying your online experience.
Troubleshooting Common Activation Issues
In the event that you encounter problems during the activation of your Verizon router, there are several troubleshooting steps you can take. These solutions can often resolve common issues that prevent successful activation.
Resetting the Router
If your Verizon router is not responding correctly or activation fails, a reset may be necessary. To reset your router, locate the reset button. It’s often found on the back of the router and may require a paperclip or similar object to press.
Here’s how to reset:
- Press and hold the reset button for about 10 seconds.
- Release the button and allow the router to reboot.
- The router will return to its default settings.
- Try the activation process again after the reboot.
Resetting can clear any errors that may have occurred during the initial setup or activation phase. However, remember that this will erase any custom settings you have made.
Checking Connection Cables
Loose or faulty cables are another common culprit in activation issues. To ensure a smooth activation process, check the following:
- Confirm that the power cable is securely connected to the router and the power source.
- Verify that the cable connecting the router to the modem is firmly plugged in.
- Inspect the cables for any visible damage. If you find any, replace the damaged cable.
Making sure all cables are properly connected and in good condition can prevent activation interruptions. If you’ve tried these steps and still have issues, consider reaching out to Verizon support for further assistance.
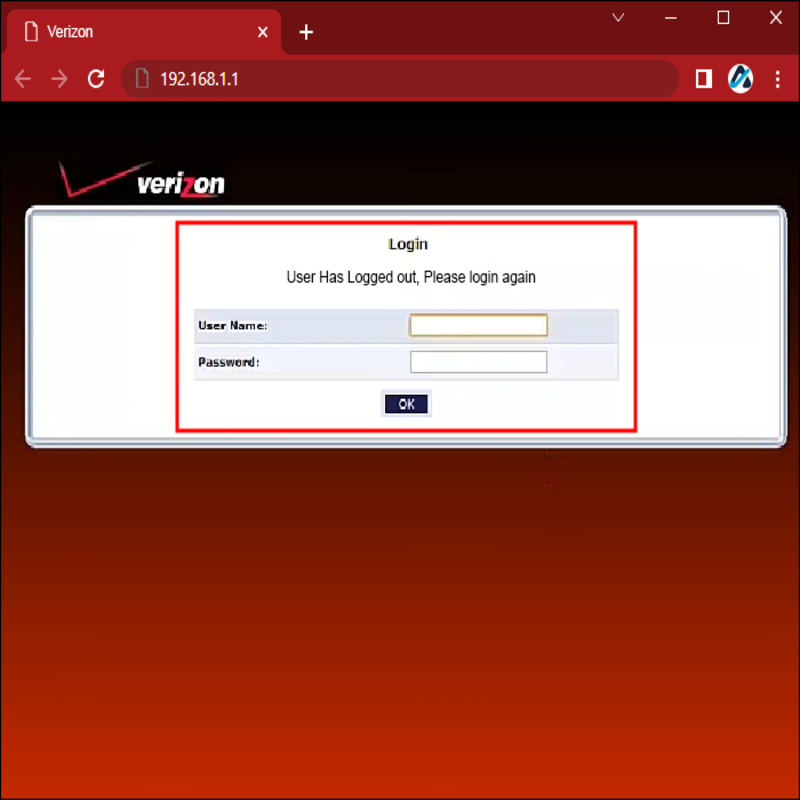
Configuring Wi-Fi Settings Post-Activation
Once you successfully activate your Verizon router, you’ll want to customize your Wi-Fi settings. Doing so ensures a personalized network that’s easy to identify and secure. Let’s go over how to set your Wi-Fi network name (SSID) and create a strong password.
Setting Up Wi-Fi Network Name (SSID)
Start by deciding on a name for your Wi-Fi network, known as the Service Set Identifier (SSID). This name helps you recognize your network when connecting devices. Follow these simple steps for setting it up:
- Log into the router’s web interface using the credentials provided earlier.
- Navigate to the Wi-Fi settings area found in the menu.
- Look for a field labeled ‘SSID’ or ‘Network Name’.
- Enter your desired Wi-Fi name into the field. Pick something unique that you’ll easily remember.
- Save the changes to apply the new network name.
Remember, if you change the SSID, all the devices previously connected to the network will need to reconnect using the new name.
Creating a Secure Wi-Fi Password
Security is paramount when it comes to your Wi-Fi network. A strong password protects against unauthorized access. Here is how to create a secure one:
- Still within the router’s web interface, find the security settings.
- Locate the Wi-Fi password or network key section.
- Create a strong password. Use a mix of uppercase letters, lowercase letters, numbers, and symbols.
- Enter the new password in the designated field.
- Save your settings to ensure the password is updated.
Changing your Wi-Fi password regularly can help maintain network security. Make sure to share the new password with trusted family and friends who use the network.
After setting up your Wi-Fi network name and password, you’ve added a layer of protection and personalization to your home network. It’s crucial to activate Verizon router features that fit your unique needs and lifestyle, keeping your internet experience seamless and secure.
Registering Your Verizon Router for Warranty and Support
After activating your Verizon router, it’s important to register it to take advantage of warranty and support services. This process can provide peace of mind and assistance when you need it.
Filling Out Necessary Warranty Information
To register your Verizon router for its warranty, gather your router’s details and go to the Verizon website. You will need:
- The model and serial number of your router, usually found on the bottom or side of the device.
- Your purchase date and proof of purchase, if available.
- Your Verizon account information, including your name and address.
Fill in the required fields on the warranty registration page. Check all details for accuracy before you submit. This step ensures you are covered in case of hardware issues.
Exploring Support Options
Verizon provides multiple support options for your router. After you have registered for the warranty, explore what’s available. Here’s how:
- Browse the ‘Support’ section on the Verizon website for FAQs and troubleshooting guides.
- Use ‘Live Chat’ for real-time assistance from a Verizon agent.
- Call Verizon’s support hotline for help with more complex issues.
- Visit the community forums to get help from other Verizon users.
Make sure to use these resources if you run into any problems. Verizon’s support team can help you get the most out of your router. Registering your Verizon router not only activates the warranty but also unlocks vital support resources for the future.
