Understanding the Need for a Reset
Common Reasons for Resetting Your Fios Router
Many users encounter issues that prompt them to reset their Fios router. One of the primary reasons is slow internet performance. If you’ve noticed that pages take longer to load or streaming services buffer frequently, a reset could help enhance the speed. Additionally, a reset can clear outdated configurations that might be causing connection issues.
Another common reason is hardware changes. If you’ve recently added new devices or changed your internet service plan, the router might need to be reset. Thus, refreshing it can optimize its performance. Moreover, network interference can also necessitate a reset. For instance, nearby electronic devices can disrupt your Wi-Fi signal. Resetting the router often resolves these interruptions.
In some cases, users may forget their Wi-Fi password. This scenario occurs frequently, especially for new users. Forgetting passwords can be frustrating, making resetting the router a quick solution. Overall, understanding these common reasons can help you determine if a reset is the best course of action.
Different Types of Resets
Before diving into the actual reset methods, it’s essential to differentiate between a standard reboot and a factory reset. A standard reboot simply turns off your device and restarts it without altering any configurations. This action often fixes minor issues quickly, such as lag or sluggishness. It’s usually the first step you should take when encountering problems.
On the other hand, a factory reset restores the router to its original settings, deleting all configurations, including your network name (SSID) and password. A factory reset is more of a last resort. Therefore, use it only when you can’t resolve issues through a simple reboot. Understanding the differences between these resets will empower you to select the right method for your specific situation.
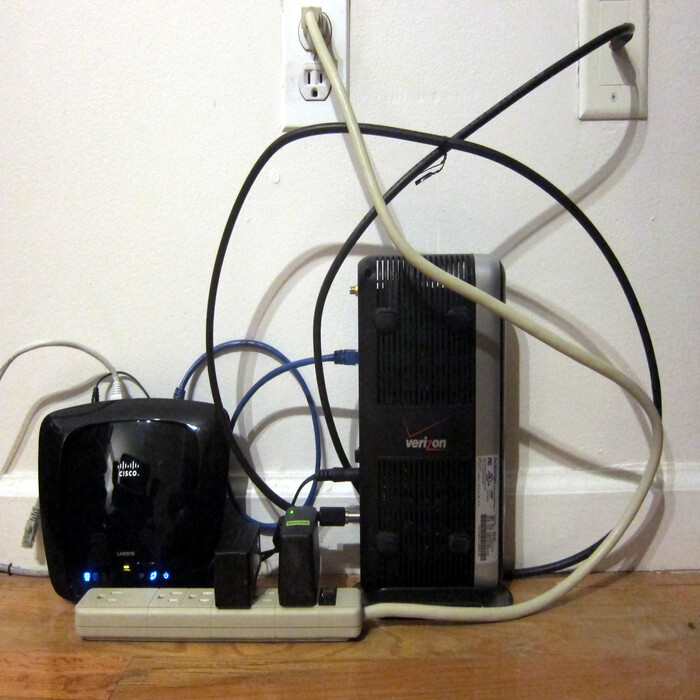
Locating the Power Button on Your Fios Router
When you’re looking to reset your Fios router, the first step is finding the power button. This is crucial because the power button is your starting point for a hard reset. We’ll guide you through locating this key feature on your router.
Where to Find the Power Button
Start by examining the back of your Fios router. Look for a small, round button that may be labeled “Power” or show a symbol resembling a circle with a line at the top. This power button is essential for both turning the device off and on during the reset process.
What the Power Button Looks Like
The power button will typically stand out from other buttons on your router due to its unique design. If you’re unsure, refer to your router’s manual for a graphic representation. It’s usually designed to be easily pushed but distinct enough to prevent accidental resets. Keep in mind that the design might vary slightly depending on the router model.
Steps to Power Off Your Fios Router
When troubleshooting internet issues, a crucial step is powering off your Fios router correctly. This process can refresh your system and potentially resolve any connectivity problems. Follow these simple steps to ensure you power off your device properly.
Pressing and Holding the Power Button
Find the power button located at the back of your router. Press and hold this button for about three seconds. You should do this until every light on the router goes out. This action signals that the device is starting to power down.
Ensuring All Lights Are Off
Make sure all the lights on the router are off. This includes lights for power, internet, and WiFi signal. No lights should remain on. If any lights still glow, press and hold the power button for a little longer.
Importance of Powering Down Completely
It’s important to let the router power down completely. A full shutdown clears the device’s memory and ensures a fresh start when you power it back on. This can often fix temporary glitches and improve your router’s performance.
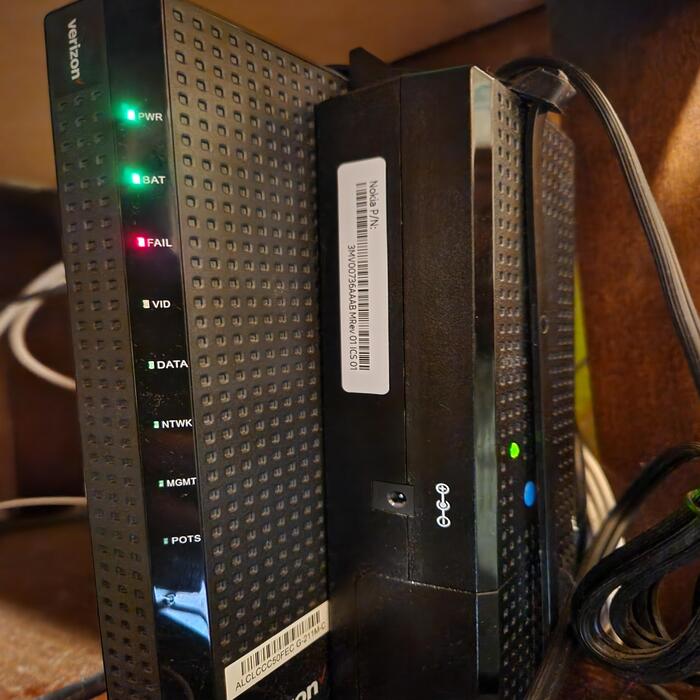
The Waiting Period Before Restarting
Why a Break Is Necessary for Your Router
A short pause is essential before you turn your Fios router back on. This waiting period allows any leftover electrical charge to drain out. It also clears the router’s internal memory. Think of it as giving your router a moment to ‘catch its breath’ after hours, or even days, of continuous work. This break can help prevent issues caused by overheating or overloading the system. It ensures a clean slate for the router’s restart process, increasing the chances that any connectivity hiccups will be resolved.
Activities During the Intermission
During this waiting time, which should last a few minutes, you can keep busy. It’s the perfect moment for a quick break. Grab a cup of tea, stretch a bit, or just enjoy some deep breaths. You might also take this time to check other devices that use the network. Ensure your computer or smartphone is ready to connect once the router is back up. The key is to wait long enough so when you power the router back on, it starts up fresh. Remember, patience now might save you troubleshooting time later. When you return from your short intermission, your Fios router should be ready for a successful restart.
How to Power On Your Fios Router
Once you’ve given your Fios router a proper break, it’s time to bring it back to life.
Turning the Router Back On
Locate the power button you used to shut off the router. Press it firmly and release. Wait as the router kicks into gear. You’ll see the lights flicker and dance as the device wakes up. This means your Fios router is starting up. Keep an eye on those lights; they’re a good sign that things are on track. The wait isn’t long. Soon, your router should be running like before.
Indicators of a Successful Power On
How do you know if the restart worked? The lights are your best clue. First, the power indicator should be stable. Then, other lights will follow. These include the internet and WiFi signals. If these are steady or blinking normally, then you’ve done it right. If you followed the previous steps on how to reset Fios router, you should be all set. No lights or odd patterns? It’s time to troubleshoot further. But in many cases, you’ll find that your connection issues are a thing of the past.
Checking Your Internet Connection Post-Restart
Once you’ve followed the steps to power on your Fios router, the next crucial phase is verifying that your internet connection is active. Here’s how to check.
Confirming Connectivity with a Browser Test
Open your preferred web browser on a device connected to the network. Type in the address of a commonly used website, like Google, and press enter. If the page loads without issues, your internet connection is functioning well. This quick test proves that resetting your router was successful.
What to Do If You Still Can’t Connect
Sometimes, issues persist even after a router restart. If you can’t access the internet, try these steps:
- Check all cables to ensure they are secure and undamaged.
- Verify the Wi-Fi signal on your device to ensure you’re connected to the correct network.
- If using a wired connection, test with a different ethernet cable.
- Reboot your device, whether it’s a computer, phone, or tablet.
- Check for any alerts from Verizon in case of service outages.
These troubleshooting tips often resolve connectivity issues. If not, further action, such as a factory reset, may be necessary.

When to Consider a Factory Reset
Even after you’ve followed the steps for how to reset your Fios router, sometimes problems linger. That’s when you should consider a factory reset. Think of a factory reset as a deeper, more comprehensive solution. It returns your router to the settings it had when it first left the factory. Before you do this, be aware that you will lose all your custom settings, including network names and passwords.
Identifying Persistent Issues
So, how do you know if a factory reset is necessary? Here are some signs:
- Continuous connectivity problems, despite restarting.
- Difficulty connecting devices to your WiFi network.
- Slow internet speeds that don’t improve with router restarts.
- Settings or configurations that have become corrupt and can’t be changed.
If you’re experiencing these problems, a factory reset could be the key to resolving them.
The Factory Reset as a Last Resort Solution
A factory reset should be your last option. Before you go this route:
- Make sure you’ve tried all other troubleshooting steps.
- Have your network information handy, as you’ll need to set everything up again.
- Follow the instructions provided by Verizon or your router’s manual closely.
Once done, set your router back up and see if that resolves your persistent issues. If problems continue after a factory reset, it might be time to contact Verizon support or consider replacing your router.
