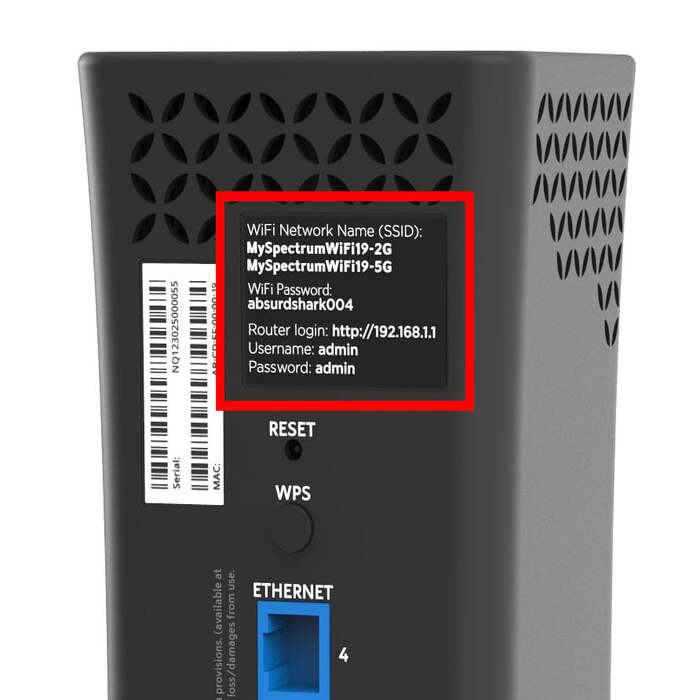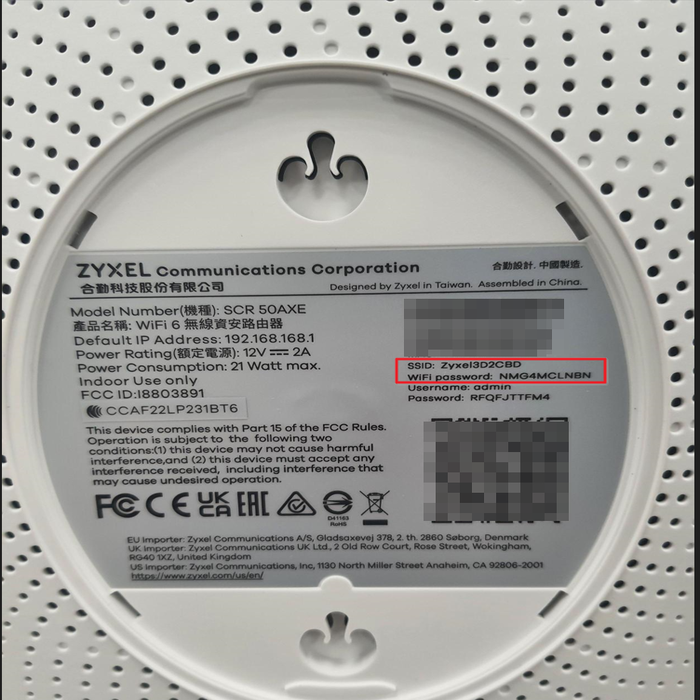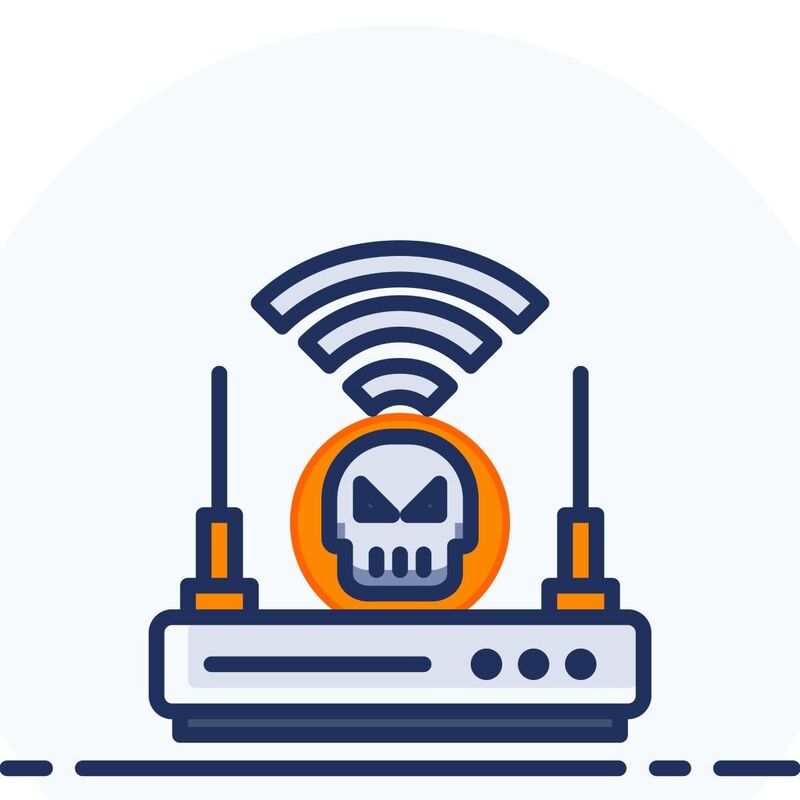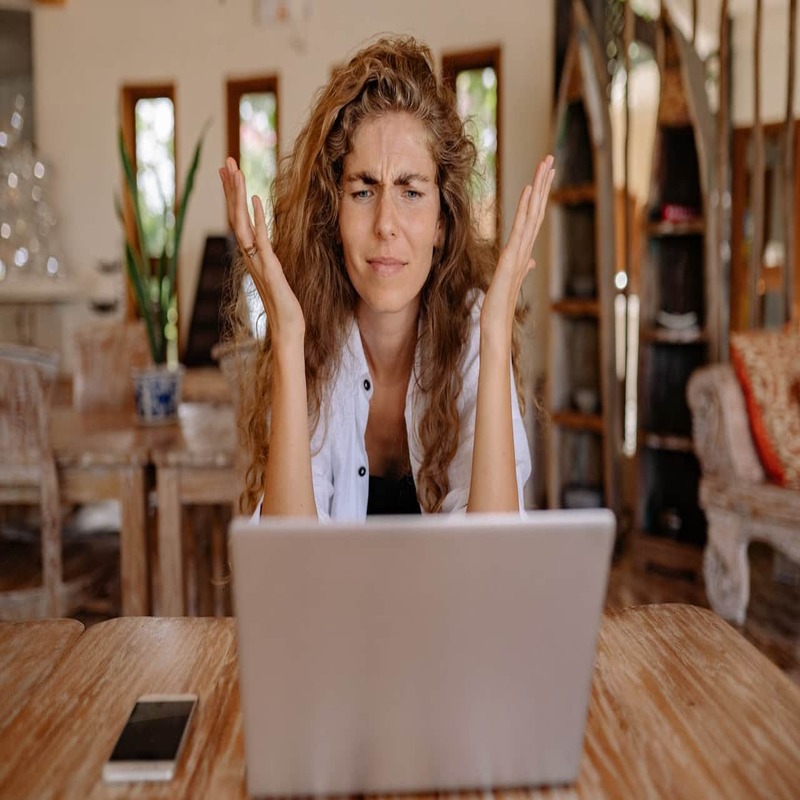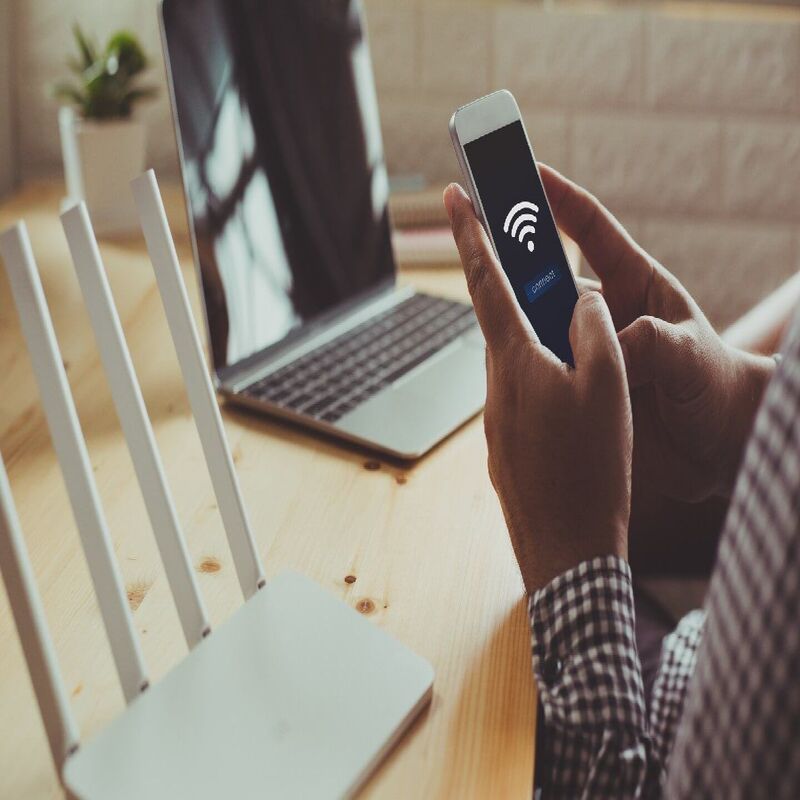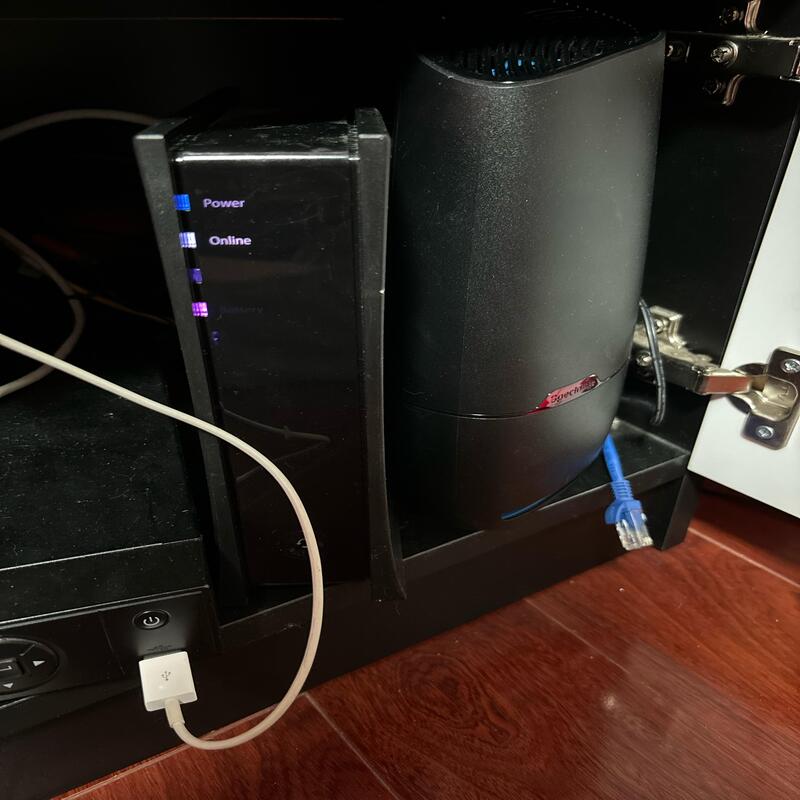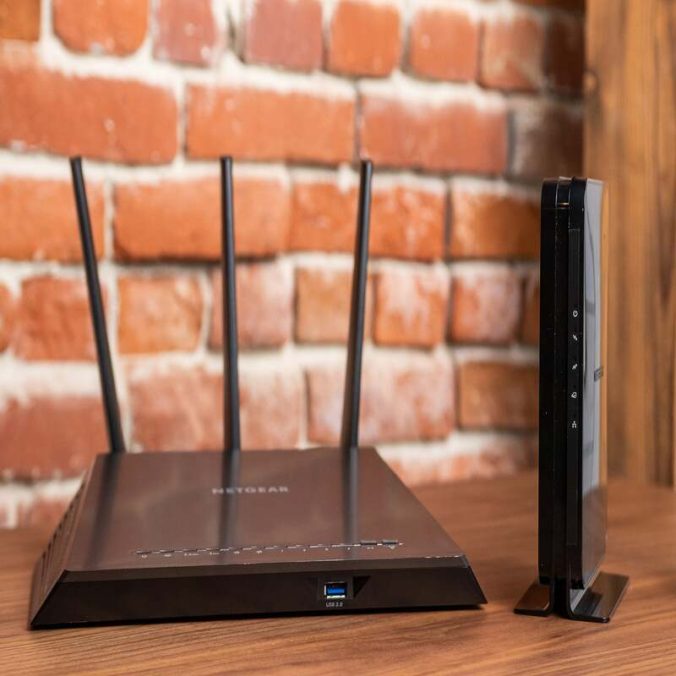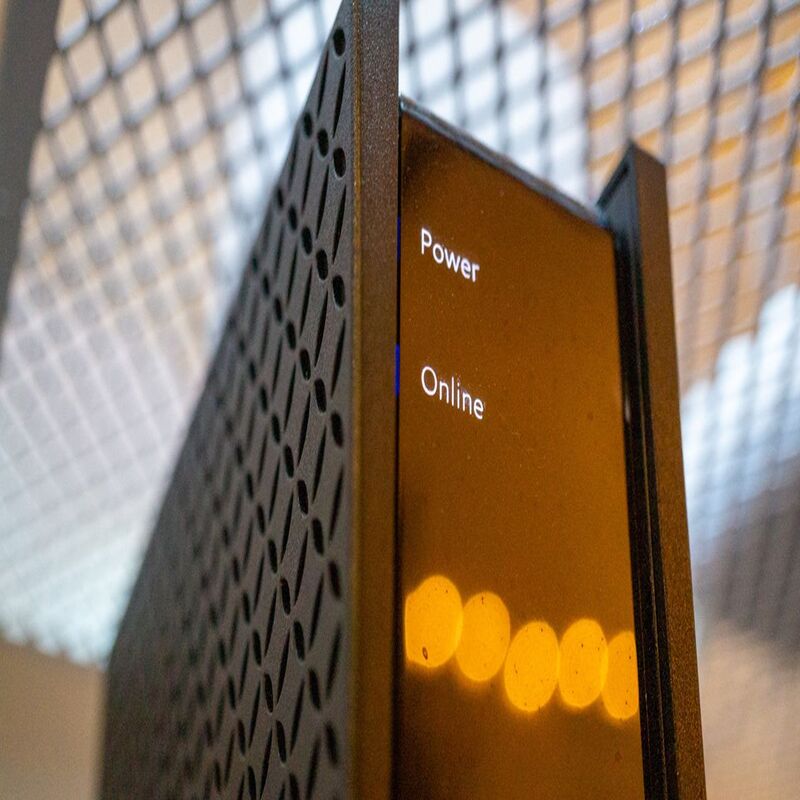The Fios Quantum Gateway Router is a device that significantly enhances home networking. Its advanced features cater to both casual users and tech enthusiasts. Verizon offers this router to optimize their Fios Internet service. With this router, users can experience faster speeds and increased reliability. The Quantum Gateway leverages the latest technology to provide exceptional connectivity. In this article, we will explore its features, setup process, and performance.
Key Features of the Fios Quantum Gateway Router
The Fios Quantum Gateway Router boasts an array of impressive features. These capabilities ensure users receive the best possible performance. By understanding these features, you can make an informed decision about your home network.
Enhanced Speed Capabilities
One of the standout features is its speed capabilities. The router supports dual-band functionality, operating on both 2.4 GHz and 5 GHz frequencies. This dual-band approach allows for better load distribution. As a result, users can experience faster internet speeds overall. For households with multiple users, this is essential. Each user can enjoy a reliable connection without interference.
Moreover, the Fios Quantum Gateway Router can handle gigabit speeds. This means that even users with high-speed internet packages can fully utilize their service. With such capabilities, streaming 4K content is more seamless. Video calls and online gaming also benefit from reduced lag. Furthermore, the advanced technology helps prioritize bandwidth for critical applications.
Extensive Wi-Fi Coverage
Another feature worthy of attention is its extensive Wi-Fi coverage. Many homes have dead spots where the Wi-Fi signal falters. The Fios Quantum Gateway seeks to eliminate these issues. Its multiple antennas work together to deliver a robust signal across all corners of your home.
Additionally, the router uses beamforming technology. This allows it to focus the Wi-Fi signal towards connected devices. Thus, users experience improved stability and speed. No one likes dealing with buffering issues. This feature significantly enhances the overall user experience.

Setting Up the Fios Quantum Gateway Router
Setting up the Fios Quantum Gateway Router is a straightforward process. Verizon provides clear instructions to guide you. However, some users may still encounter challenges. Therefore, we will break down the setup process into easy steps.
Initial Hardware Setup
First, gather all necessary components for setup. This includes the router, power adapter, and Ethernet cables. Begin by connecting the router to your modem. Use an Ethernet cable for this connection. Next, plug in the power adapter and turn on the device.
After powering on the router, wait for the lights to stabilize. A solid green light indicates a successful connection. If you encounter a red light, check your connections. Resetting the device may also help resolve issues.
Once the initial setup is complete, you can connect your devices. Start by connecting your computer or smartphone to the network. The default network name can be found on the router’s label.
Accessing Router Settings
After connecting, the next step involves accessing the router’s settings. Open a web browser and enter the router’s IP address. This address is typically found on the device label. Once prompted, enter the default username and password.
Upon gaining access, you can customize various settings. For instance, you can change the Wi-Fi name and password. Adjusting these settings enhances security for your network. Furthermore, you can manage connected devices easily.
Real-time monitoring of your network is also possible. This includes bandwidth usage and signal strength. Being proactive ensures your network runs smoothly.
Performance Evaluation of the Fios Quantum Gateway Router
Evaluating the performance of the Fios Quantum Gateway Router is essential. Users expect high performance from their devices. In this section, we will discuss speed tests, connectivity, and other performance metrics.
Speed Tests and Results
When assessing speed, extensive testing provides valuable insights. Various users have reported speeds that align closely with their subscribed plans. Many users even observe speeds surpassing their expectations. However, this can depend on external factors.
For instance, the number of devices connected can impact speeds. More devices mean more bandwidth consumption. Consequently, heavy usage can lead to reduced speeds. Nonetheless, the router manages these situations effectively. Advanced technology ensures continuous optimization.
Connectivity Reliability
Connectivity reliability is another critical performance aspect. Users require stable connections, especially for streaming. The Fios Quantum Gateway Router excels in this area. Reviews indicate consistent connectivity, even during peak usage hours.
Moreover, users appreciate the seamless handoff between frequency bands. Transitioning between 2.4 GHz and 5 GHz is nearly unnoticeable. This ensures a smooth browsing experience. Additionally, connection drops are infrequent. Users can enjoy uninterrupted services on all devices.

Advanced Features of the Fios Quantum Gateway Router
Beyond standard features, the Fios Quantum Gateway Router comes with advanced functionalities. These features are tailored for tech-savvy users. Understanding these options can enhance your overall experience.
Parental Controls and Security Features
One notable advanced feature is parental controls. Parents can set specific usage times for their children. This ensures a balanced approach to screen time in households. More importantly, the settings allow blocking of certain websites.
In terms of security, the router includes robust safeguards. WPA2 encryption protects the network from unauthorized access. Regular firmware updates are also available. This ensures the security protocols are up-to-date.
Overall, these features provide peace of mind for users. Parents can trust that their network is safe for children.
Fios Mobile App Integration
The Fios mobile app allows for convenient management of the router. By downloading the app, users can control network settings from their phones. This includes monitoring devices and changing passwords.
Additionally, the app provides real-time alerts for any unusual activity. Users can quickly respond to potential issues. This feature is particularly useful for maintaining network security. Furthermore, troubleshooting is simplified through the app. Users can access help directly from their smartphones.
Compatibility with Other Devices
The Fios Quantum Gateway Router is designed to be versatile. Its compatibility with various devices is a significant advantage. This flexibility augments the overall user experience.
Smart Home Integration
Many users are now adopting smart home technology. The Fios Quantum Gateway Router accommodates these devices effortlessly. Smart speakers, cameras, and lights connect easily.
Once connected, users can control their devices through centralized applications. This seamless integration enhances the smart home experience. Consequently, controlling your environment becomes effortless.
Gaming Console Compatibility
For gamers, the router is equally accommodating. Both Xbox and PlayStation consoles connect seamlessly. This ensures gamers can experience high-speed connections.
In addition, minimal lag times enhance the gaming experience. Users can engage in competitive gaming without interruptions. This compatibility with gaming consoles is a major draw for enthusiasts.

Troubleshooting Common Issues
Despite its advanced technology, users may encounter problems. Understanding common issues can help users troubleshoot effectively. Here, we highlight potential problems and their solutions.
Wi-Fi Connectivity Problems
One of the most common complaints involves Wi-Fi connectivity. Users may experience dropped connections unexpectedly. To resolve this, first restart the router.
If the issue persists, check for interference. Other wireless devices can disrupt signals. Moving the router away from electronic devices can improve connectivity. Additionally, adjusting the router’s location can be beneficial.
Slow Internet Speeds
Another frequent concern is slow internet speeds. Users must first determine whether the issue is with the home network or the service provider. Running a speed test can help diagnose this.
If speeds are lower than expected, consider reducing the number of connected devices. Additionally, ensuring the router firmware is updated can resolve many performance issues.
Conclusion
The Fios Quantum Gateway Router is a powerful networking device. Its numerous features cater to a wide range of users. From speed and connectivity to security, there is much to appreciate.
Setting up the router is a simple process. Following the outlined steps guarantees a hassle-free installation. Furthermore, the router’s performance speaks for itself. Users can enjoy high-speed internet with exceptional reliability.
By understanding its advanced features, users can maximize their experience. Whether it’s gaming, streaming, or managing smart home devices, the Quantum Gateway excels. Additionally, troubleshooting learning can alleviate many common problems.
In conclusion, investing in the Fios Quantum Gateway Router is a wise choice for any household. With extensive capabilities and reliable performance, it fits seamlessly into modern living. Choose this router for an exceptional home networking experience, and enjoy all its advantages.