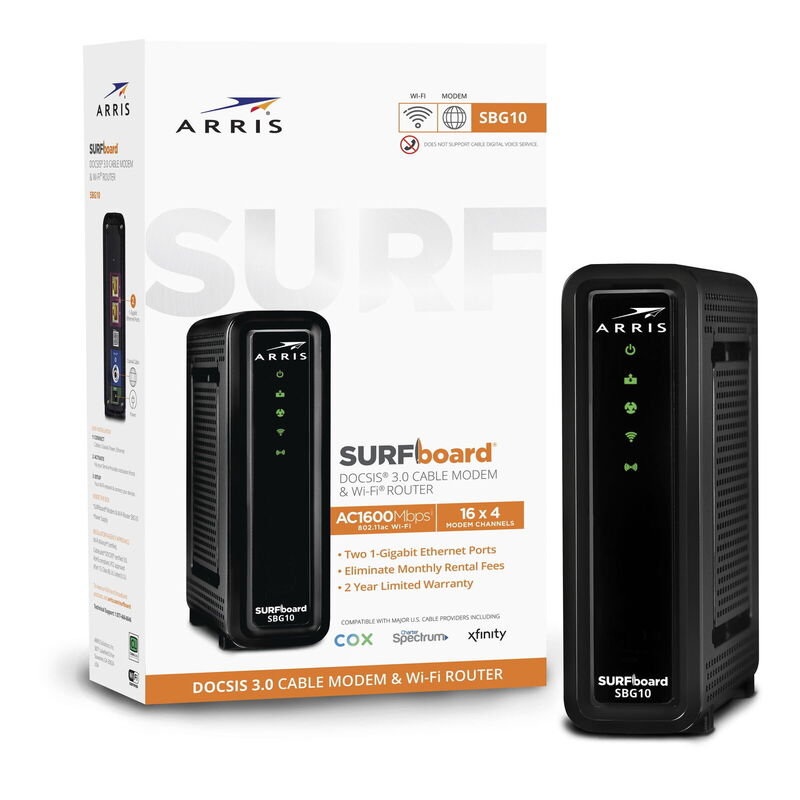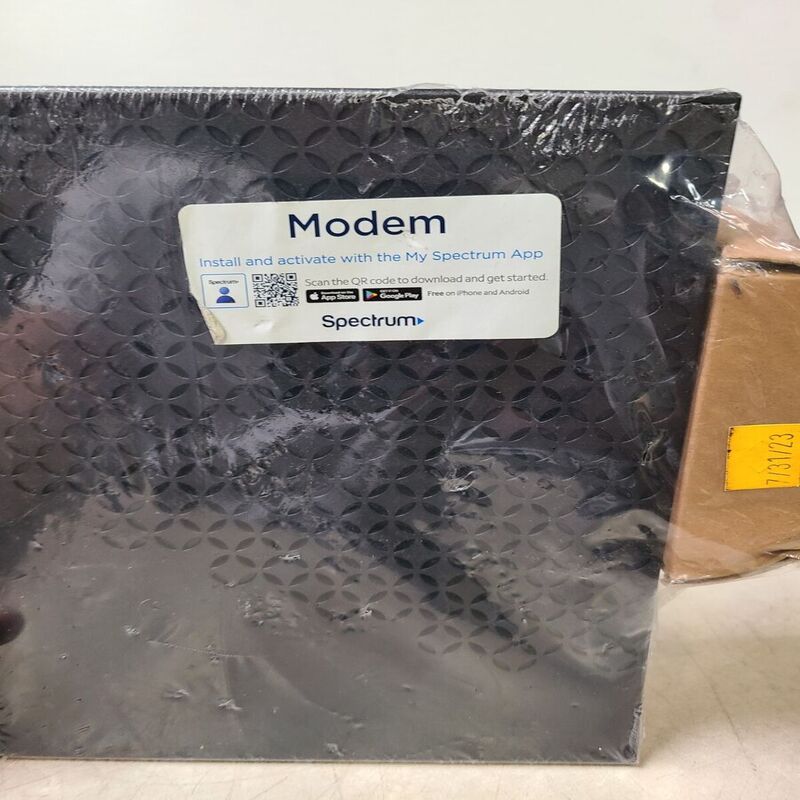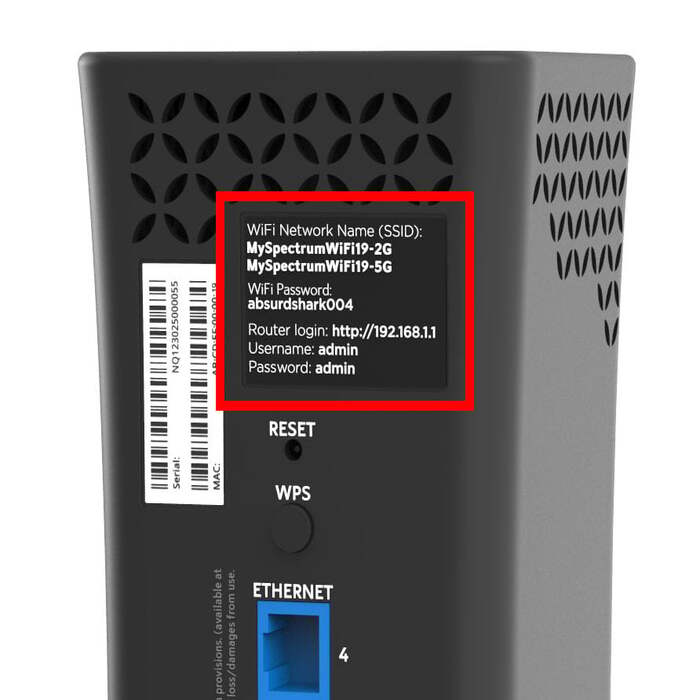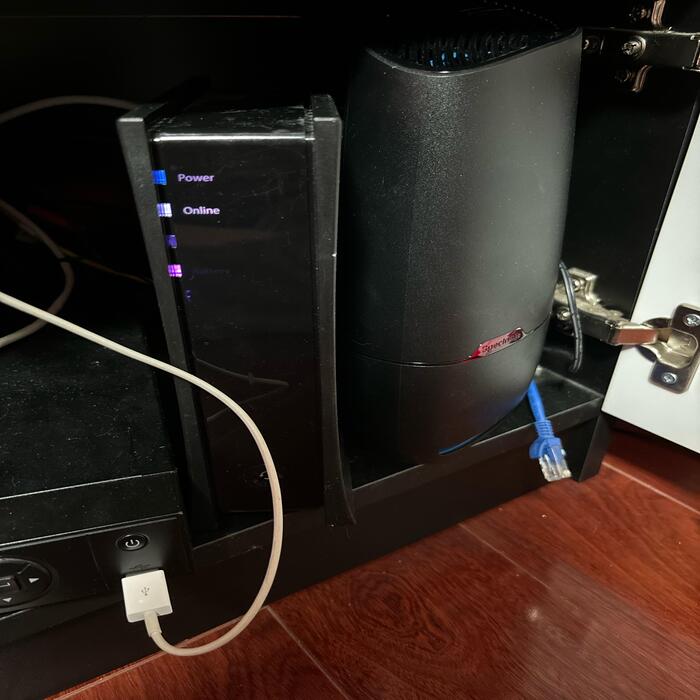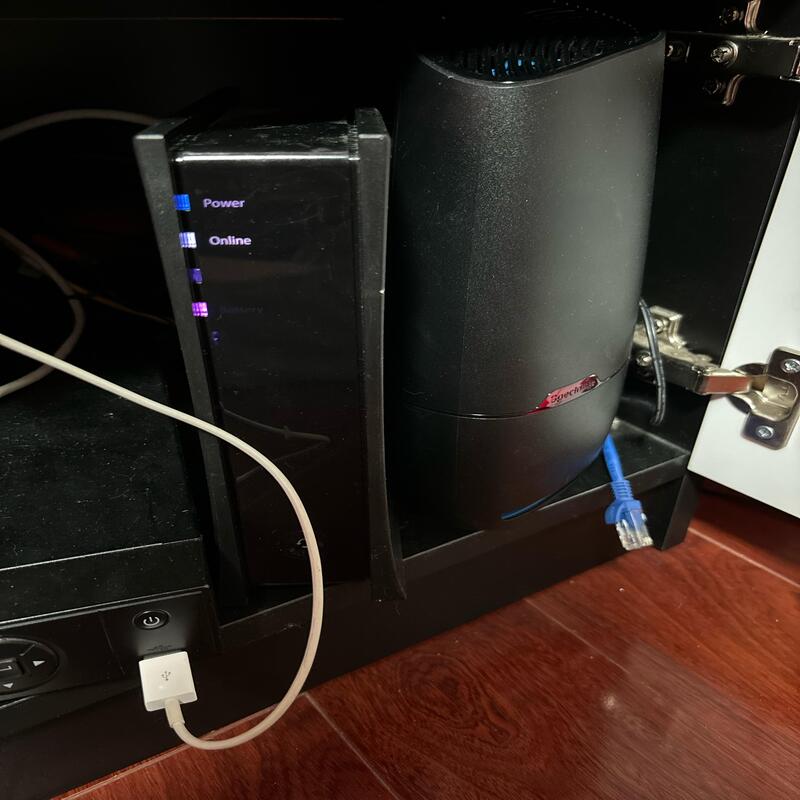In today’s digital age, a reliable internet connection is essential, and Spectrum routers play a vital role in ensuring seamless connectivity for homes and businesses alike. However, many users find themselves struggling with issues such as a Spectrum router not working. This can be frustrating, especially when you’re trying to work from home, stream your favorite shows, or connect with friends and family. Fortunately, there are several tips for quick resolutions that can help you troubleshoot and fix your Spectrum router issues swiftly.
This article aims to address common problems associated with a Spectrum router not working and provide effective solutions to restore your connectivity. Here, we will cover the most frequently asked questions regarding this issue, ensuring that you have all the information you need to get your internet back up and running smoothly.

What are the common reasons a spectrum router is not working?
A Spectrum router not working can stem from a variety of causes. Understanding these common issues can help you resolve the problems efficiently. Some of the most frequent reasons include:
- Power Issues: One of the most common reasons a Spectrum router is not working is a power outage or failure. Ensure that your router is plugged in and powered on.
- Cable Connections: Loose or damaged cables can lead to a Spectrum router not working properly. Check all the connections between your modem, router, and wall outlet for any signs of wear or disconnection.
- Overheating: If your router is overheating, it may throttle down its performance or stop working altogether. Make sure that your router is well-ventilated and free from dust.
- Firmware Issues: Outdated firmware can result in performance problems. Ensure that your router’s firmware is up to date.
- ISP Outage: Sometimes, the issue is not with your hardware but with your Internet Service Provider (ISP). Check for any reported outages in your area.
- Network Configuration Problems: Errors in network configuration can prevent your Spectrum router from working correctly. Ensure that your network settings are correctly configured.
- External Interference: Other electronic devices can interfere with your router’s signal. Position your router away from microwaves, cordless phones, or other devices that may disrupt the signal.
By addressing these common issues, you can effectively troubleshoot your Spectrum router not working.
How can I reset my spectrum router when it’s not working?
Resetting your Spectrum router can often resolve functionality problems. Here’s how to do it:
- Locate the Reset Button: Most Spectrum routers have a small reset button on the back or bottom. You may need a paperclip or a similar tool to press it.
- Power Off the Router: Before resetting, turn the router off and unplug it from the power source for about 30 seconds.
- Press and Hold the Reset Button: While the router is unplugged, press and hold the reset button for about 10 seconds. This will clear all settings, returning it to factory defaults.
- Replug the Router: After releasing the reset button, plug the router back in and power it on. Wait for the lights to stabilize, indicating that the router has restarted fully.
- Reconfigure Your Network: Once it’s reset, you will need to set up your network again, including the Wi-Fi name, password, and any other personalized settings you had previously.
- Check for Connectivity: After reconfiguring your settings, check to see if your Spectrum router is working correctly. You may also want to run a speed test to ensure optimal performance.
Resetting your Spectrum router is an effective way to resolve many issues that can cause it not to work, ensuring that you can enjoy uninterrupted internet service once again.

What steps should I take if my router is not connecting to the internet?
If your Spectrum router is not connecting to the internet, follow these steps:
- Check Wire Connections: Ensure that all cables are properly connected. The Ethernet cable should be securely plugged into both the router and the modem, and the modem should be connected to the wall outlet.
- Restart Your Devices: Power cycle your modem and router. Unplug both devices, wait for about 30 seconds, and then plug the modem back in first. Wait for it to fully boot up, and then plug in the router.
- Check for ISP Outages: Use a mobile device to check if you can access the internet through a cell network. So you can check Spectrum’s website or apps for any known service outages.
- Update Router Firmware: Log in to your router’s management interface and check if there are any firmware updates available. If necessary, install the update.
- Adjust Network Settings: Access your router configurations and ensure that the DHCP settings are enabled. This setting allows the router to assign IP addresses to devices automatically.
- Change the Wi-Fi Channel: If you’re experiencing issues with connectivity, trying a different Wi-Fi channel may help reduce interference and improve the connection quality.
- Contact Support: If all else fails, don’t hesitate to reach out to Spectrum’s customer support for assistance. They can run tests on your connection and assist you in resolving the issue.
By systematically tackling each of these steps, you can effectively troubleshoot when your Spectrum router is not connecting to the internet.
How can I improve the performance of my spectrum router?
Improving the performance of your Spectrum router can enhance your internet experience. Consider these tips:
- Optimize Router Placement: Position your router in a central location away from walls and obstructions to ensure even coverage throughout the area. Elevating the router can also help.
- Reduce Interference: Minimize interference from other electronic devices. Keep the router away from microwaves, cordless phones, and Bluetooth devices, which can disrupt the signal.
- Regularly Update Firmware: Ensure that your router’s firmware is always up-to-date. Manufacturers release updates to fix bugs and improve performance.
- Secure Your Network: Use a strong WPA3 password to limit unauthorized access to your network, which can slow down your internet speed.
- Limit Connected Devices: Too many devices connected to the same network can hog bandwidth. Disconnect devices that are not in use to enhance the performance for active ones.
- Utilize Quality of Service (QoS): If your router supports QoS settings, use them to prioritize bandwidth for certain applications or devices that require more speed.
- Upgrade Your Equipment: If your router is outdated, consider upgrading to a newer model that supports the latest Wi-Fi standards for better speed and performance.
Implementing these tips can significantly improve the performance of your Spectrum router, allowing for a smoother and faster internet experience.

What should I do if the router keeps disconnecting?
A Spectrum router that keeps disconnecting can be inconvenient. Here’s what you can do:
- Check for Overheating: Ensure that your router is placed in a well-ventilated area to prevent overheating. Dust and dirt buildup can also impact performance.
- Examine Wiring: Look for any damaged cables or loose connections. Try swapping out cables to see if that resolves the issue.
- Test Your Internet Speed: Use a speed test app to check if your internet speed is consistent. Unusually low speeds could indicate a problem with your ISP.
- Limit the Number of Users: If your network has too many users, it can lead to frequent disconnections. Consider disconnecting devices that are not in use.
- Change the Wi-Fi Channel: Switching to a less congested Wi-Fi channel can improve connectivity. Check your router settings to find the best channel.
- Adjust Settings: Look into settings such as MTU size and security settings that may affect connections.
- Contact Spectrum Support: If your issues persist, reach out to Spectrum customer support. Then they can provide specific troubleshooting steps or address potential service-related issues.
Taking these steps can help you stabilize your connection, resolving issues with a Spectrum router that keeps disconnecting.
How can I secure my router from external threats?
Securing your Spectrum router is essential to protect your personal information and secure your internet connection. Here are some key steps:
- Change Default Login Credentials: Immediately change the default username and password for your router’s admin interface. Use strong passwords that combine letters, numbers, and special characters.
- Enable WPA3 Encryption: Use the latest security protocol available for your router, such as WPA3. This ensures that your network is better protected against unauthorized access.
- Disable WPS: Wireless Protected Setup (WPS) can be a security risk. Disabling this feature can help prevent unauthorized users from gaining access to your network.
- Regularly Update Firmware: Keep your router’s software up to date to protect it from vulnerabilities and to benefit from security patches.
- Use Guest Networks: If you have visitors, set up a guest network that limits access to your primary network. This helps protect sensitive information.
- Enable Firewall Features: Ensure that any built-in firewall on your router is enabled to help block unwanted traffic.
- Monitor Connected Devices: Routinely review the devices connected to your network. If you see any unfamiliar devices, change your password immediately and secure your network.
By implementing these security measures, you can help protect your Spectrum router from external threats. This ensures you and your family enjoy a safe and secure Internet experience.