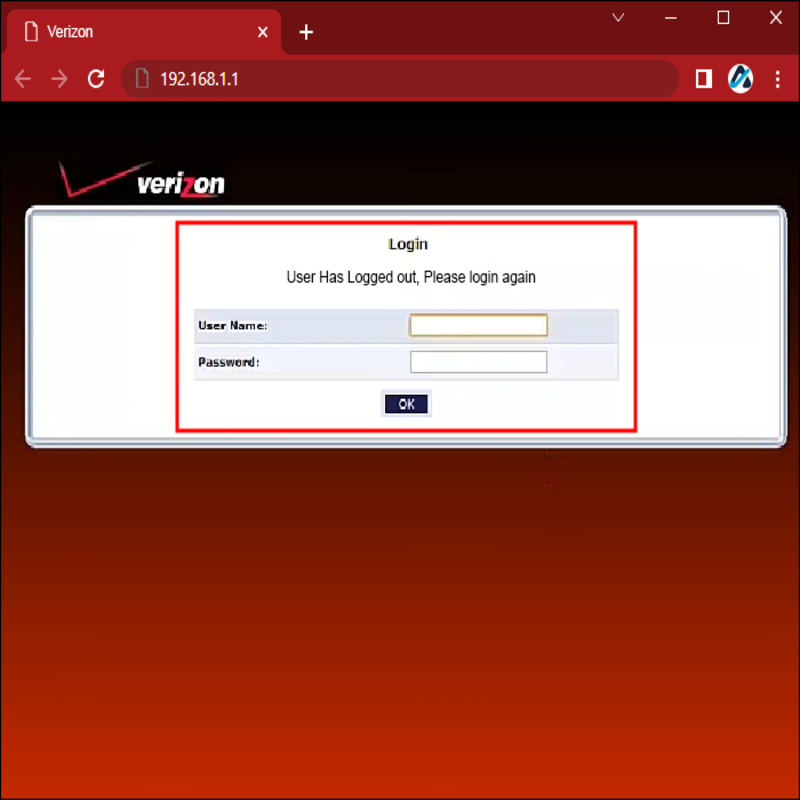When it comes to setting up your home network, one of the most important tasks you’ll encounter is learning how to connect Verizon router. Whether you’ve just purchased a new device or are trying to troubleshoot connection issues with your existing setup, this guide will walk you through the process while addressing common problems that users face. By following these steps, you can have your network up and running smoothly in no time.

Initial Setup: How to Connect Verizon Router
To begin the process of how to connect Verizon router, ensure you have all necessary components: the router itself, power adapter, Ethernet cables, and an active internet connection. Start by placing the router in a central location in your home to optimize signal coverage. Once positioned, plug the power adapter into an outlet and connect it to the router. Next, use an Ethernet cable to connect the router to your modem if you have one; this step is crucial for internet access.
After making these connections, you’ll need to wait for the lights on the router to stabilize. This typically takes only a minute or two. When the power light is solid green, as well as the internet and Wi-Fi lights, your router is ready to be set up. If the lights indicate otherwise, refer to your router’s user manual for specific guidance on troubleshooting these indicators. To continue learning how to connect Verizon router, proceed with your device’s configuration.
Accessing the Router’s Settings for Setup
Once you’ve established physical connections, the next step in how to connect Verizon router involves accessing the router’s settings. Grab a computer or smartphone connected to the router’s Wi-Fi signal—usually labeled on the router itself. Open a web browser and input the router’s IP address, which is typically “192.168.1.1” or “192.168.0.1”.
You’ll be prompted to log in, and if you haven’t changed the default settings, the username and password will often be “admin.” If you’d like to personalize your Wi-Fi name and password, now is the time. Navigating through the settings interface will allow you to configure various options, such as network security protocols and parental controls. Familiarizing yourself with these settings is essential, ensuring you can efficiently manage your network. If any connection issues arise as you set up the router, you may need to revisit this step for adjustments.

Troubleshooting Connection Issues
Even after successfully learning how to connect Verizon router, you may encounter some connection problems. Common issues include slow internet speeds, disconnected devices, or no internet access at all. First, ensure all cables are securely connected and that the router is powered on. Restarting your router can often resolve temporary glitches, so consider performing a power cycle by unplugging it, waiting for 30 seconds, and then plugging it back in.
If the problem persists, check for any service outages in your area through Verizon’s network status page or customer service hotline. Outages can affect your ability to connect to the internet, regardless of your router settings. Additionally, consider the device you’re using to connect; sometimes, the issue may lie with that specific device rather than your Verizon router. By systematically approaching these troubleshooting steps, you can identify the root cause of any connectivity issues you face.
Optimal Placement of the Verizon Router
When it comes to achieving a seamless internet experience, the placement of your Verizon router plays a crucial role. Here are some key factors to consider:
- Central Location:
- Position the router in a central spot within your home.
- This placement allows the Wi-Fi signal to distribute more evenly throughout spaces, minimizing dead zones.
- Avoid Obstacles:
- Refrain from placing your router near thick walls or floors that may block signals.
- Metal objects, such as filing cabinets and appliances, can cause significant interference, so keep the router away from these items.
- Minimize Electronic Interference:
- Other electronic devices, like microwaves or cordless phones, can disrupt Wi-Fi signals.
- To counteract this, position your router away from these devices to maintain a strong and stable connection.
- Wi-Fi Extenders or Mesh Networks:
- For larger homes or areas with poor coverage, it’s advisable to use Wi-Fi extenders or a mesh network system.
- These devices can help amplify the signal and ensure a reliable internet connection in every corner of your home.
- Antenna Positioning:
- If your router is equipped with antennas, ensure they are oriented vertically.
- This positioning helps maximize the Wi-Fi range and enhances overall performance.
By following these guidelines for your Verizon router’s placement, you can significantly improve your internet connectivity and enjoy a smoother online experience.

Updating Firmware for Better Performance
Regularly updating your router’s firmware is an essential step covered in how to connect Verizon router, yet often neglected by users. Firmware updates can fix known bugs, enhance performance, and add new features that improve security. To check for updates, log into your router’s user interface as described in previous sections and navigate to the firmware section.
Follow the on-screen instructions to download and install any available updates. Be cautious; during this process, ensure your router remains powered on to avoid any interruptions. If you encounter any issues while trying to update, consult the manufacturer’s website or customer support for assistance. Keeping your firmware up to date is a simple yet effective way to maintain and improve your router’s performance.
Frequently Asked Questions about Connecting Verizon Router
When users begin the process of connecting their Verizon router, they often encounter a series of common questions. Here are some of the most frequently asked questions and their solutions:
What should I do if I forget my router login credentials?
-
- If you cannot remember your login credentials for the router, don’t worry. You can easily reset your router to its factory settings. Look for the reset button, typically located on the back of the router. Press and hold this button for about 10 seconds. This action will revert all settings to their defaults, allowing you to log in with the factory username and password. You can find this information in the router’s manual or on a sticker on the device itself.
What do I do if my devices can’t connect to the Wi-Fi?
-
- Connection issues can be frustrating. Start by checking if the SSID (Wi-Fi network name) and password are entered correctly on your device. It’s important to ensure that there are no typos or incorrect characters.
- Additionally, verify that you have not reached the maximum number of devices allowed to connect to the network. If necessary, disconnect any devices that are not in use.
- If the problem continues, try restarting both your router and the devices attempting to connect. This simple troubleshooting step can often resolve connectivity problems.
By addressing these common concerns, users can enjoy a smoother experience when setting up their Verizon router.
Conclusion
In conclusion, mastering how to connect Verizon router and addressing common troubleshooting issues is essential for a seamless home internet experience. Whether you’re setting up a new router or resolving connectivity problems, following the steps outlined in this guide will empower you to maintain a reliable and efficient network. Continuing to explore advanced settings and performing periodic maintenance can lead to enhanced connectivity and performance for all your devices. Don’t hesitate to reach out to Verizon’s support if you encounter persistent issues, as they can provide specialized guidance tailored to your needs. By being proactive and informed, you can optimize your home’s network for better performance and accessibility.