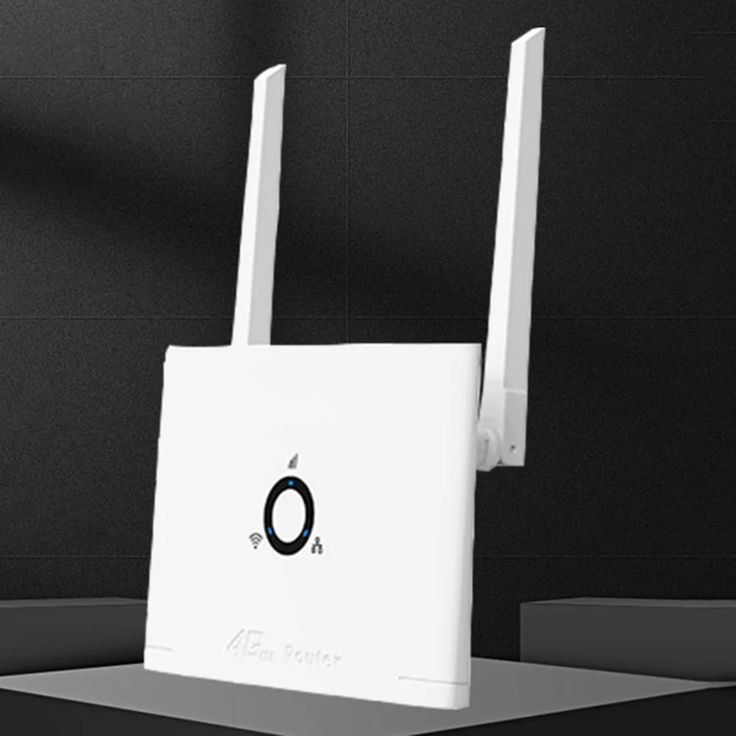Setting up your M106 router can seem daunting at first, especially if you are unfamiliar with the technical aspects of networking. However, with the right guidance, you can have your network up and running in no time. This tutorial will provide you with a detailed step-by-step process to ensure that your M106 router is correctly set up and ready for use. Below, we will walk through various aspects of the setup process, troubleshooting tips, and configuration options to enhance your experience.

Unboxing Your M106 Router
When you first unbox your Wi-Fi router, you will find the router itself, a power adapter, Ethernet cables, and a user’s manual. Before beginning the setup process, ensure that all components are present. The M106 router features a sleek design and comes with several ports for your convenience, including Ethernet ports for wired connections and USB ports for additional functionality.
Checklist Before Setup:
- Verify all contents are included.
- Check if you have a stable internet connection.
- Identify where you want to place your M106 router for optimal performance.
Having a well-chosen location for your M106 router is critical. Avoid placing it in areas where obstructions, such as walls and large furniture, could hinder the signal. It’s best to position the router in a central location in your home or office. Once you’re all set up, move on to the next step to connect your router to the internet.
Connecting Your Wi-Fi Router to the Internet
To begin the installation of your M106 router, connect the router to your modem using the Ethernet cable provided. Here are the steps:
- Connect the modem to the WAN port: Take one end of the Ethernet cable and plug it into the WAN port on the M106 router. The WAN port is usually distinguished from the LAN ports, so make sure to plug it into the correct one.
- Power up the router: Insert the power adapter into the router and plug it into an electrical outlet. The power indicator light should illuminate, signaling that the router is receiving power.
- Connect devices: At this point, you can connect your computer or other devices to one of the LAN ports using another Ethernet cable or through Wi-Fi.
Once you have everything connected properly, check the status lights on the M106 router. If the internet light is solid (not blinking), congratulations! You’re ready to configure your router settings. If there are issues, consult the troubleshooting section in the manual.

Accessing the M106 Router Configuration Interface
To fully utilize your M106 router’s features, you will need to access its configuration interface. Follow these steps to do so:
- Connect your computer to the router: If you haven’t already, connect your device to the router using an Ethernet cable or connect via Wi-Fi.
- Open a web browser: On your device, open your preferred web browser. It could be Chrome, Firefox, or any other.
- Enter the router’s IP address: Typically, the default IP address for the M106 router can be found in the user manual. It usually is something like 192.168.1.1 or 192.168.0.1. Type this into the browser’s address bar and hit Enter.
- Log in to the interface: You will need to enter the default username and password. Typically, the defaults are both “admin,” but again, please refer to your manual if unsure.
Once you’re in the configuration interface, familiarize yourself with the layout. The M106 router offers a range of settings to adjust, including wireless settings, security options, and more.
Configuring Wireless Settings on Your Wi-Fi Router
Setting up your wireless network is essential for mobile device connectivity. Here’s how to configure your wireless settings on the M106 router:
- Navigate to the wireless settings: In the configuration interface, find the section labeled “Wireless” or “Wi-Fi Settings.”
- Set your network name (SSID): Choose a recognizable SSID for your network. This is what users will see when scanning for available networks.
- Secure your network: Set a strong password for your Wi-Fi. The M106 router supports several security protocols; WPA2 is the recommended option for higher security.
- Save changes: After inputting your desired settings, make sure to save your changes before exiting the interface.
By taking the time to set a secure password and a recognizable network name, you will enhance your network’s security and usability. Users should be cautious with the security settings, as open networks can lead to unauthorized access.

Troubleshooting Common M106 Router Issues
Despite the straightforward setup process, you may encounter issues. Here are some common troubleshooting solutions for your M106 router:
- No internet connection: If your router is connected to the modem but there’s no internet, try restarting both your modem and router. Unplug them for a few seconds, then plug them back in.
- Weak Wi-Fi signal: If the Wi-Fi signal is weak, ensure the M106 router is placed in an open area, away from electronic devices that may cause interference.
- Cannot access the configuration interface: Double-check the IP address and make sure your device is connected to the M106 router. You can also try a different web browser if issues persist.
If you still face problems after trying these steps, consider contacting technical support or consulting the user manual for more advanced troubleshooting measures.
Optimizing Your M106 Router for Better Performance
After successfully setting up your M106 router, you may find that there is still room for improvement regarding its performance. To help you get the most out of your device, consider the following optimization tips:
- Update the firmware: One of the first steps to enhance the performance of your M106 router is to regularly check for firmware updates in the router’s configuration interface. Firmware updates are crucial as they address security vulnerabilities and often introduce improvements in functionality and performance. Keeping your router’s firmware up-to-date ensures that you are benefiting from the latest features available.
- Change Wi-Fi channels: If you notice slower speeds or intermittent connectivity, it may be due to interference from neighboring networks. Most routers operate on default channels that can become crowded. By accessing the router settings, you can change the Wi-Fi channel to one that is less congested. This simple adjustment can significantly improve your internet speed and connection stability, particularly in densely populated areas.
- Enable Quality of Service (QoS): The QoS feature is another powerful tool at your disposal. By enabling QoS, you can prioritize bandwidth for specific applications or devices that require more resources, such as online gaming or streaming services. This ensures that you experience a smoother connection during high-demand activities, reducing lag and buffering.
By implementing these optimization strategies, you can maximize the potential of your M106 router, ensuring a more reliable and faster internet connection for all your online activities. These efforts will not only enhance your browsing experience but also support multiple devices without a hiccup.
Conclusion
Setting up your M106 router doesn’t have to be a complex task. By following this step-by-step tutorial, you can ensure your M106 router is properly configured and optimized for your needs. From unboxing to troubleshooting, each aspect of the setup is important to ensure efficient performance. Don’t forget to regularly maintain and update your router settings for the best experience. With your M106 router in place and configured correctly, you’re now ready to enjoy seamless internet connectivity throughout your home or office.
By following these detailed steps and recommendations, your M106 router will not only provide strong internet connectivity but also grant you a hassle-free experience.