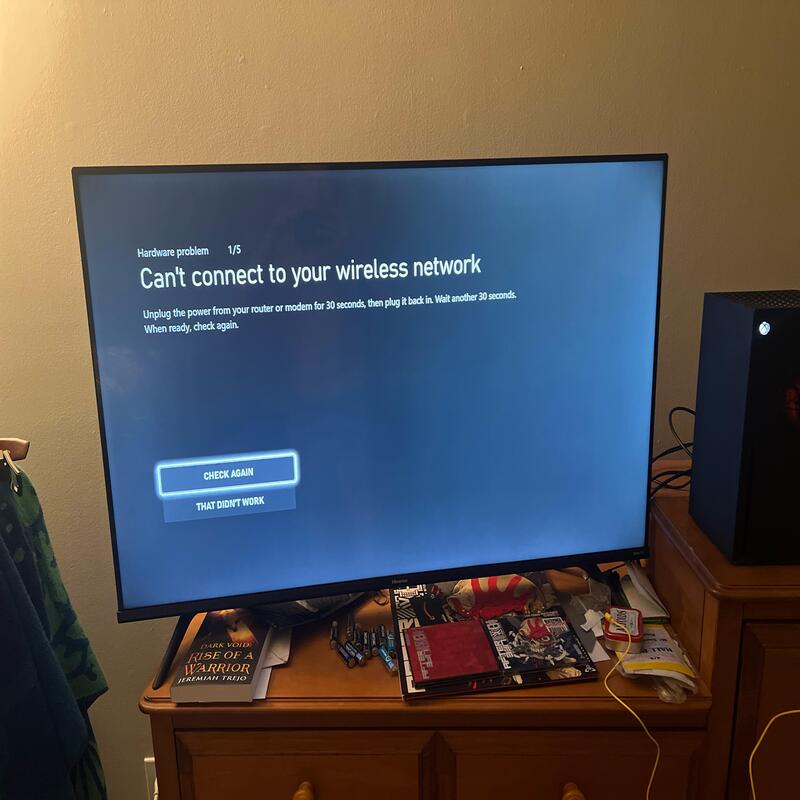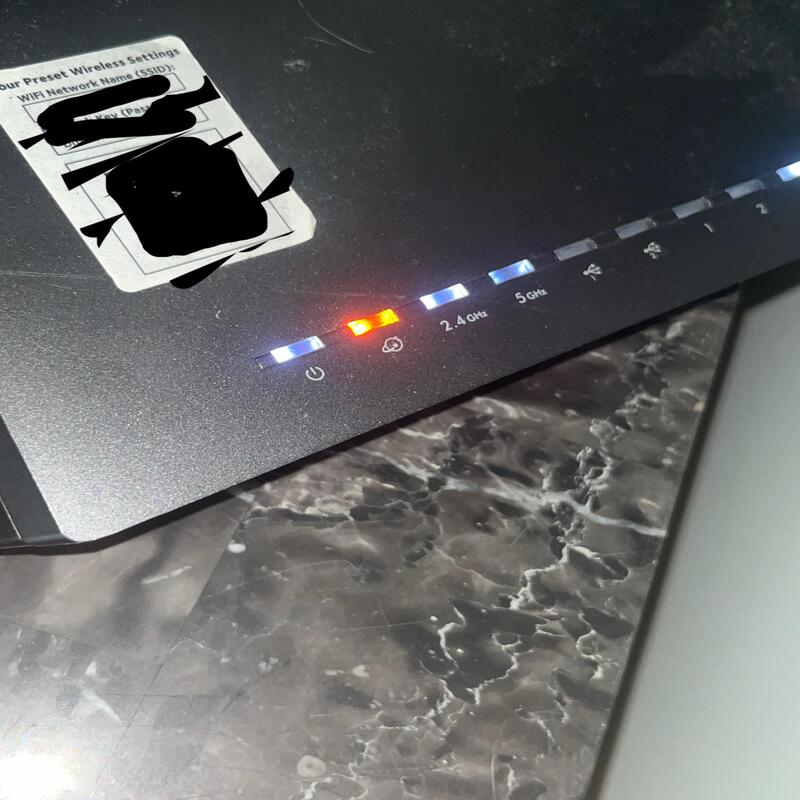In today’s digital age, a reliable Wi-Fi connection is essential for both work and leisure. One of the most crucial aspects of achieving superior Wi-Fi performance is proper router placement. This article will guide you through the best practices and considerations for determining the best place for wifi router. By optimizing your router’s location, you can dramatically improve your network’s reach and speed, ensuring smooth connectivity for all your devices.

Optimal Router Locations for Strong Connectivity
To achieve strong connectivity, the correct positioning of your Wi-Fi router is essential. Placing your router strategically can greatly enhance the Wi-Fi signal throughout your home or office.
Centralizing Your Router for Wide Coverage
Put your router in the heart of your space to maximize reach. A central spot allows the Wi-Fi to distribute more evenly. It ensures uniform coverage and can help prevent dead zones in farther areas. If your home is a shape other than a square or rectangle, find the center of the main area where you use Wi-Fi most.
Elevating the Router to Improve Signal Range
Lift your router off the floor. Your router’s waves carry better when above ground level. A higher placement can also help signals avoid some floor clutter. Consider putting it on a shelf or mounting it on the wall. This can help the signal travel over some obstacles without hindrance.
Avoiding Obstructions and Interferences
Keep your router away from things that block or disrupt signals. Avoid thick walls, large furniture, and heavy appliances that might interfere with your Wi-Fi. Also, keep your router at a distance from devices like microwaves and cordless phones, as these can cause interference too. The goal is to minimize barriers between your router and your devices to maintain a strong, consistent connection.
Understanding Wi-Fi Signal Propagation
To better place your router, it helps to know how Wi-Fi signals move. Wi-Fi uses electromagnetic waves that spread out from the router’s antennas. This spread can be blocked or weakened by obstacles like walls and floors.
How Wi-Fi Signals Emanate from Antennas
Your Wi-Fi router’s antennas send out signals in all directions. These signals form a sort of invisible ‘bubble’. It is strongest near the router and fades with distance. The antenna’s design shapes how far and wide this bubble extends.
Effects of Walls and Floors on Signal Strength
Walls and floors made from materials like brick and concrete can weaken Wi-Fi signals. Some materials may even block signals completely. Wood and plaster are less of an issue but can still reduce signal strength. To ensure the best signal, place your router where there are fewer walls and floors between it and your devices.

Tips for Minimizing Interference
To maintain a strong and reliable Wi-Fi signal, addressing interference is crucial. Interference can come from various sources, and managing it effectively can enhance your internet experience and improve connection stability.
Distance from Electronics and Large Metal Objects
One of the primary factors affecting Wi-Fi signal strength is the presence of large metal objects and electronic devices. These items can significantly disrupt Wi-Fi signals by causing interference. To optimize your Wi-Fi performance, it’s advisable to place your router in an open space, away from any large metal fixtures, such as filing cabinets or appliances. Additionally, try to keep it distanced from other electronics, like microwaves and cordless phones, as these can create electronic noise that hampers connectivity. The goal is to establish a clear, clutter-free area where the router can broadcast signals unimpeded.
Strategic Antenna Adjustments
If your router is equipped with external antennas, take advantage of them by positioning them strategically. Adjusting the antennas can greatly enhance your Wi-Fi coverage. Experiment with pointing the antennas in different directions—some facing horizontally and others vertically—to effectively cover various areas in your home. This approach not only expands the signal range, but also helps eliminate blind spots where the Wi-Fi signal may be weak. Regularly rotating and adjusting the angles of the antennas can help ensure consistent and optimal performance throughout your space. By following these tips, you can minimize interference and enjoy a more reliable Wi-Fi connection.
Dealing with Wi-Fi Dead Zones
Wi-Fi dead zones can be frustrating, reducing your online experience to a crawl or cutting it off entirely. Fortunately, there are ways to address these problematic areas to ensure more consistent Wi-Fi coverage throughout your home or office. By understanding Wi-Fi signal propagation and interference, you can better strategize solutions for eliminating these dead spots. Below we explore two effective strategies: using Ethernet cables and implementing Wi-Fi extenders.
Using Ethernet as a Reliable Backup
Sometimes, Wi-Fi simply can’t reach every corner of your home. In these cases, Ethernet cables are a trusty solution. Direct connections bypass Wi-Fi issues altogether, providing a stable and fast internet connection. Run Ethernet cables from your router to devices that need a reliable link. It’s perfect for stationary gadgets like desktop computers or gaming consoles. It may not be as convenient as wireless, but it’s a fail-safe for essential areas.
Implementing Wi-Fi Extenders Correctly
Wi-Fi extenders can broaden your network’s reach and can be very effective when placed properly. To maximize their performance, place extenders where your Wi-Fi starts to falter. This location is typically halfway between your router and the dead zone. Avoid putting extenders too close to the router or too far into the dead zone, as they won’t work as well. Extenders rebroadcast the existing signal, so proper positioning is critical for a boost in coverage without sacrificing speed.

Accelerating Wi-Fi Performance
Enhancing your Wi-Fi performance largely depends on the strategic positioning of your router. Proper placement can significantly influence your internet speed and overall connectivity experience. By taking a thoughtful approach to where you locate your router, you can achieve a more reliable and faster internet connection throughout your home.
Prioritizing High-Use Areas
To ensure you have a strong connection where it’s needed most, place your router near the areas you frequent for internet usage, such as your living room or home office. This proximity will enhance the Wi-Fi signal in those crucial spaces. For households with multiple users and devices, consider centralizing the router in a location that maximizes coverage for everyone. Balancing the signal range is essential for an even distribution of internet access across your work and living areas, allowing everyone to enjoy a seamless online experience.
Tactical Placements for Mesh Networks
If you are using a mesh network, it’s vital to position the nodes strategically throughout your home. Each node should be placed to ensure optimal signal relay and coverage, creating a cohesive network. Distributing the nodes evenly can help avoid interference from materials that dampen the signal, such as walls and furniture. Mesh network setups are particularly effective because they create a seamless web of connectivity that eliminates dead zones. For multi-story homes, consider placing a node on each floor to guarantee continuous Wi-Fi coverage in every corner of your living space.
Additional Considerations for Router Placement
Certain factors can affect where you place your router for best performance.
Router Placement in Multi-Story Homes
For homes with more than one floor, router placement gets trickier. You want strong Wi-Fi on all levels. Placing the router centrally on the first floor, up high near the ceiling, is a good start. Another option is near the floor on the second level. Either way, aim for minimal barriers between floors. Often, stairways offer the best unblocked path from one floor to the next.
Considering the Impact of Household Appliances and Furnishings
The stuff in your home can block or weaken Wi-Fi signals. Large appliances like fridges and washing machines should be far from your router. Metal objects and mirrors can mess with signals too. Try to keep a clear path between your router and where you use Wi-Fi most. Simple rearrangements of furniture and devices can sometimes solve signal issues without moving your router.