Identifying the Root Cause of Wi-Fi Router Problems
When facing issues with your Wi-Fi router, it’s essential to pinpoint the exact cause. By identifying the root problem, you can apply the most appropriate solution and minimize downtime. Here are the steps to help you determine why is my wifi router not working:
- Check the router’s power supply. Ensure the device is properly plugged in and receiving power.
- Observe the indicator lights. Router LEDs can provide valuable clues about connection status and potential errors.
- Test with multiple devices. If the problem occurs on several gadgets, it’s likely a router issue.
- Consider router placement. Ensure your router is positioned optimally to avoid signal interference.
- Scan for firmware updates. Outdated software may lead to router malfunctions.
- Probe for overheating issues. Routers can overheat due to continuous operation, affecting performance.
By methodically reviewing these aspects, you can effectively pinpoint the root cause and take the necessary measures to resolve your WiFi router not working issues. If these initial checks don’t reveal any insights, proceed to a deeper investigation involving more technical steps.

Top Immediate Actions to Restore Router Functionality
When your WiFi router not working correctly, quick action can help restore your internet connection. Try these immediate and simple solutions to tackle the issue:
- Restart your router. Unplug the power cord, wait for 30 seconds, then plug it back in. A reset often solves temporary glitches.
- Check all cables. Inspect cables for damage or loose connections. Tighten all connections and replace any damaged cables.
- Move your router. Place it in a central location away from walls and metal objects to reduce signal interference.
- Disconnect idle devices. Too many connected devices may overload your network. Disconnect gadgets not in use.
- Change Wi-Fi channels. Switch to a less congested channel through your router settings to avoid interference from other networks.
- Close bandwidth-heavy applications. Streaming services or large downloads can slow down your network. Pause these apps and check your connection.
- Test with a wired connection. Use an Ethernet cable to connect a device directly to the router. This can indicate if the problem is with Wi-Fi or your internet service.
Performing these actions can quickly get you back online. If the issue persists, proceed to more complex solutions or seek professional help.
Steps to Address No Internet Connection Issues
If your Wi-Fi router appears to be functional but you’re still unable to connect to the internet, there are several steps you can take to try and resolve the issue:
- Verify ISP connectivity. Check if there’s an outage in your area by contacting your Internet Service Provider or looking for service status updates on their website.
- Bypass the router. Connect your computer directly to the modem using an Ethernet cable. This step helps determine if the problem lies with the router or the internet service.
- Reset the modem and router. Unplug both devices, wait 60 seconds, and then reconnect them. A full power cycle can often resolve wifi router not working problems.
- Review network settings. Ensure your device’s network settings are correct. Look for issues with your IP address configuration or DNS server settings.
- Disable firewall temporarily. Sometimes, firewalls can block internet access. Deactivate your firewall briefly to see if it resolves the connectivity issue.
- Check for device interference. Other electronic devices, like cordless phones or microwaves, can interfere with your Wi-Fi signal. Move these devices away from your router and see if that improves the connection.
- Use network troubleshooter tools. Both Windows and macOS have built-in troubleshooters that can diagnose and sometimes fix network issues.
- Update network drivers. Outdated network drivers on your devices can cause connectivity issues. Check for the latest driver updates and install them if available.
By following these steps, you can identify and possibly resolve issues that are preventing you from accessing the internet. If these strategies don’t work, it may be time to delve into more advanced troubleshooting or contact professional services for assistance.
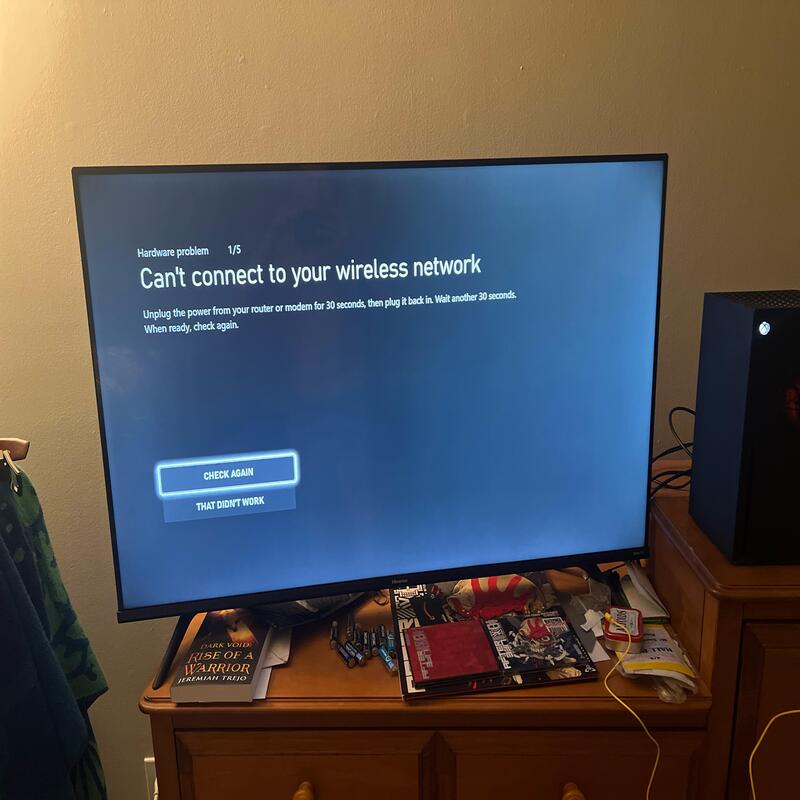
Solutions for Improving Router Signal Strength and Coverage
When your Wi-Fi signal is weak or the coverage is limited, it impacts your online experience. To enhance the signal strength and expand the coverage area of your router, consider the following practical solutions:
- Reposition your router. Place it higher up, and centrally in your home. Walls and metal objects can block signals.
- Use Wi-Fi extenders. These devices boost the signal in areas far from the router.
- Upgrade antennas. Larger, more powerful antennas can provide a wider range.
- Switch to a less crowded channel. Routers can automatically pick the best channel, or you can manually select a less used one through router settings.
- Add access points. For large homes, additional access points can spread the Wi-Fi network evenly.
- Minimize interference. Keep routers away from microwaves, cordless phones, and bluetooth devices.
- Invest in a mesh network. This system uses multiple router-like devices to cover large areas effectively.
- Regularly update firmware. Router manufacturers release updates that can improve performance and range.
By applying these strategies, you can expect better Wi-Fi performance throughout your home or office space. Stronger signals and wider coverage ensure a more reliable connection for all your devices.
Strategies to Tackle Frequently Dropped Wi-Fi Connections
Frequent wifi router not working problems can be frustrating and disrupt online activities. Here are strategies to address this common problem:
- Update Router Firmware: Ensure your router has the latest firmware. Manufacturers often release updates that fix connectivity issues.
- Check for Overheating: Routers can overheat, leading to unstable connections. Make sure your router has good airflow and isn’t covered.
- Limit Connected Devices: Too many devices on the same network can cause drops. Disconnect any gadgets not in use.
- Change Wi-Fi Channel: Overlapping channels with neighbors can interfere. Switch channels in your router settings for a clearer connection.
- Replace Old Equipment: Old or faulty Wi-Fi adapters in your devices can cause instability. Consider upgrading to newer models.
- Check Bandwidth Usage: Monitor if high-bandwidth apps are running. Pause or close these apps to stabilize your connection.
- Adjust Advanced Router Settings: Tweaking QoS settings can prioritize important traffic and reduce connection drops.
- Use Ethernet Where Possible: For devices that need a stable connection, use an Ethernet cable. This can provide a more reliable link.
Implementing these strategies can help minimize Wi-Fi drops and maintain a stable network for all your online needs.
Troubleshooting Wi-Fi Network Visibility Concerns
When your Wi-Fi network isn’t showing up, it can be puzzling and hinder your internet access. Here are steps to troubleshoot visibility issues:
- Restart your devices. Begin by rebooting your computer, smartphone, or tablet.
- Power cycle your router. Turn off your router, wait a minute, and turn it back on.
- Check SSID broadcast settings. Ensure your router is set to broadcast the SSID.
- Examine your router’s location. Relocate your router to a more open area if needed.
- Inspect for hardware issues. Look for damaged antennas or signs of hardware failure.
- Scan for network interference. Other electronic devices may be disrupting your Wi-Fi signal.
- Update wireless adapter drivers. Outdated drivers on your device can cause visibility problems.
- Verify router settings. Confirm your Wi-Fi network is set up correctly in router settings.
If these steps don’t reveal the wifi router not working problem, you might have a deeper issue with your router or device. It may require resetting your router to factory settings or consulting with technical support.
Securing Your Wi-Fi Network from Unauthorized Access
Protecting your Wi-Fi network is critical to prevent unauthorized access and potential security threats. Here are measures you can take:
- Change the default login credentials. Modify your router’s default username and password to unique ones.
- Enable WPA3 encryption. Choose the latest encryption standard available in your router settings.
- Set a strong Wi-Fi password. Use a complex password that includes letters, numbers, and symbols.
- Disable WPS. While convenient, Wi-Fi Protected Setup (WPS) can be a security risk.
- Filter MAC addresses. Allow only known devices to connect by adding their MAC addresses to a whitelist.
- Turn off remote management. Disable access to your router’s settings from outside your home network.
- Keep your firmware updated. Regular updates often include security patches and enhancements.
By implementing these steps, you can enhance the security of your Wi-Fi network and keep unwanted guests at bay.
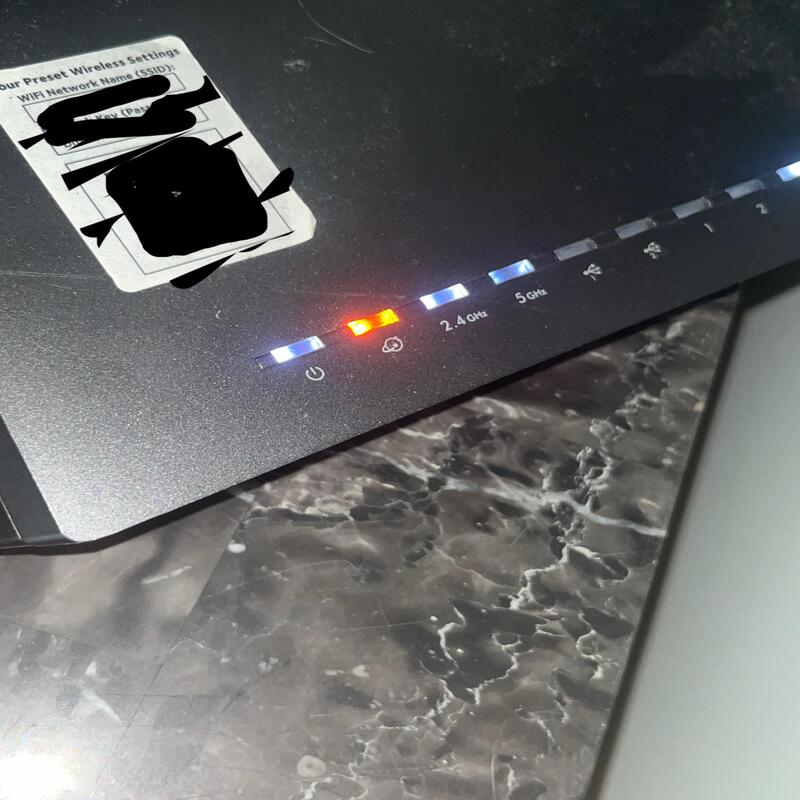
Upgrading Router Firmware and Managing Software Updates
To ensure optimal performance and security, keeping your router’s firmware up to date is crucial. Here’s a step-by-step guide to managing updates:
- Check for Firmware Updates: Access your router’s admin panel and look for an update section. If you see an available update, proceed to download and install it.
- Automatic Updates Setup: Some routers offer automatic update options. Enable this feature to keep your router current without manual checks.
- Backup Settings: Before updating, save your current settings. This can prevent data loss in case the update resets your router.
- Follow Update Instructions: Every router has a specific update process. Follow the manufacturer’s instructions carefully to avoid issues.
- Restart After Updating: Once the update completes, reboot your router. This will ensure all new changes take effect properly.
- Regular Check-ups: Even with automatic updates, it’s wise to manually check for new firmware periodically. This will confirm you haven’t missed any critical updates.
By regularly updating your router’s firmware, you not only keep your network safe but also might unlock new features that can enhance the overall performance.
When to Consider Replacing Your Wi-Fi Router
Sometimes, despite all efforts to fix a Wi-Fi router, replacement becomes necessary. Consider getting a new router if you face the following issues:
- Persistent connection problems that do not improve after troubleshooting.
- If your router is over 5 years old, newer devices might not be fully supported.
- Frequent drops or slow speeds that persist even after trying all fixes.
- You’ve upgraded your internet plan but your old router can’t handle the higher speeds.
- Damaged hardware, such as broken antennas or overheating, that remains unresolved.
- The need for advanced features like better security, parental controls, or QoS not available on your current model.
- If there are no firmware updates available and vulnerabilities are a concern.
A new router can offer improved connectivity, security, and features that match current technology standards. Investing in a modern router can enhance your internet experience.
Advanced Router Troubleshooting Techniques for Persistent Problems
When you’ve tried all the basic troubleshooting steps and the Wi-Fi router issues still persist, it’s time to delve deeper. Here are some advanced techniques to consider:
- Inspect for Physical Damage: Carefully examine your router for any physical defects that could impede its function.
- Isolate the Issue: Disconnect all devices and connect one at a time to identify if a particular device is causing wifi router not working problems.
- Factory Reset: As a last resort, restore your router to its original settings which can often resolve complex issues. Remember to back up your settings first.
- Update Router’s Operating System: Sometimes, update tools miss new versions. Visit the manufacturer’s website for the latest router OS and manually update it.
- Tweak Advanced Settings: In the router’s admin area, adjust advanced settings such as MTU size or NAT filtering for better performance.
- Switch Operating Frequencies: If your router is dual-band, try switching from 2.4GHz to 5GHz for less interference and better speed.
- Monitor Heat Levels: Routers can overheat and malfunction. Ensure it’s in a well-ventilated area or consider adding a cooling element.
- Prioritize Traffic: Use your router’s Quality of Service (QoS) settings to prioritize important traffic which might stabilize your connection.
If these advanced steps still don’t resolve the issue, it might be an indication of failing hardware, in which case contacting your ISP or a professional might be the best course of action.
Contacting Your ISP or Seeking Professional Help for Router Issues
When you’ve tried many fixes and your router’s problems persist, it might be time to seek outside help. Here’s how you can approach the issue:
- Reach out to your ISP. Your Internet Service Provider may offer support for router issues, especially if the router was provided by them.
- Look for ISP updates. Sometimes the fault may be with the ISP’s service. Check if they have any ongoing issues or maintenance alerts.
- Get professional advice. Qualified technicians can diagnose problems that might not be apparent to the average user.
- Consider a service visit. If phone or live chat support cannot fix the issue, ask about having a technician visit your home.
Before contacting support, make sure to have your account and router details ready. This helps speed up the support process and gets you closer to a solution.
