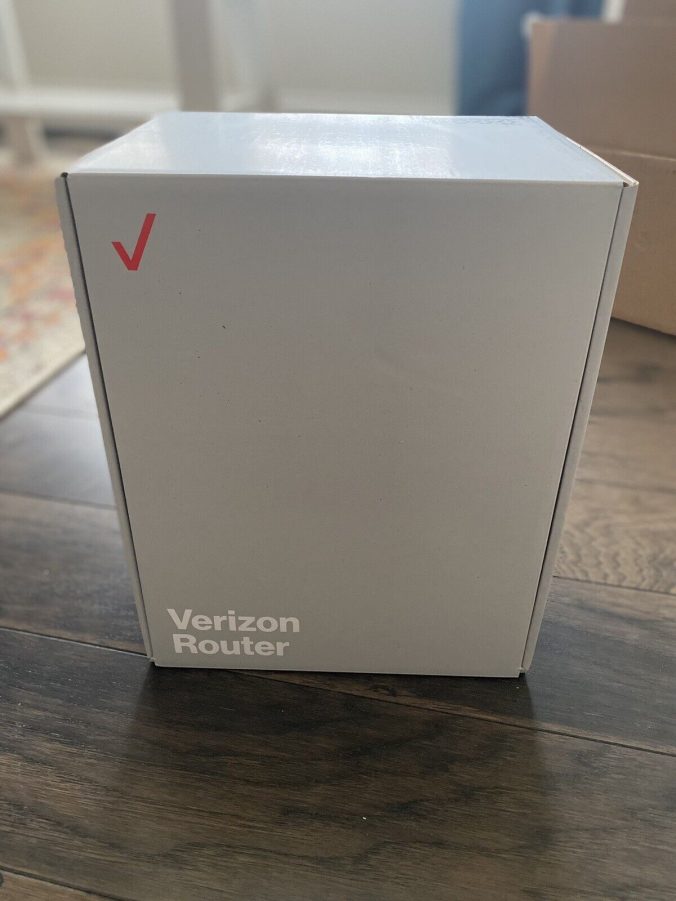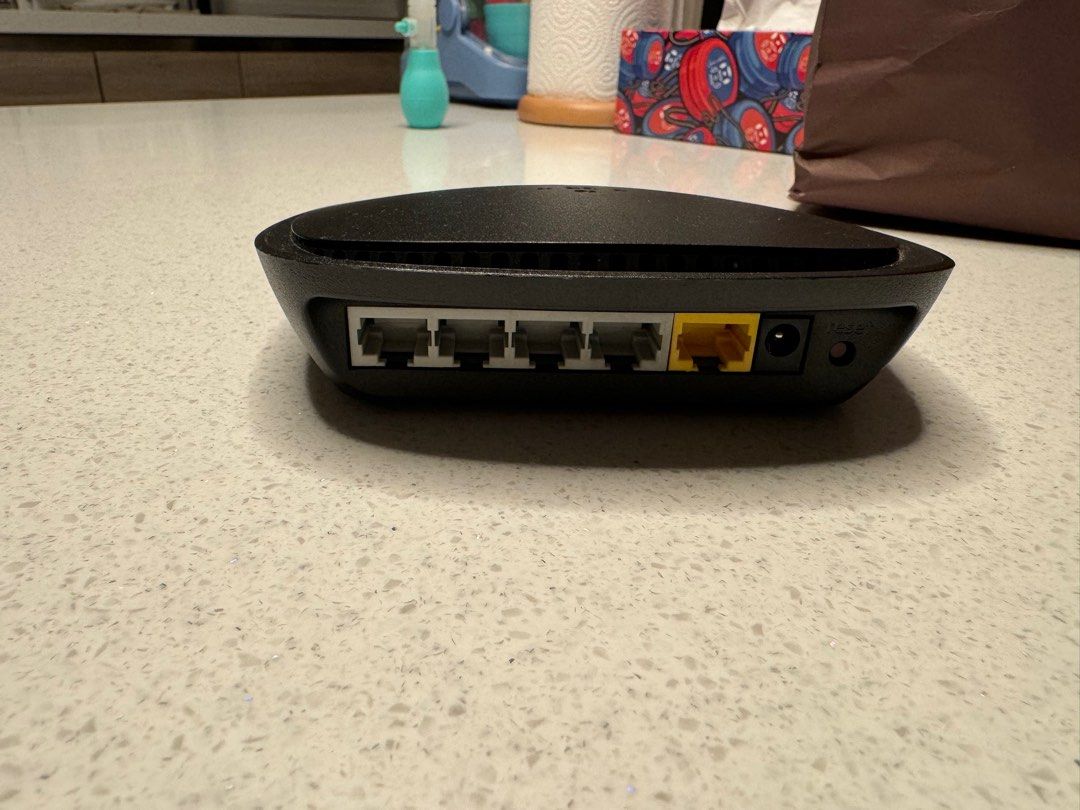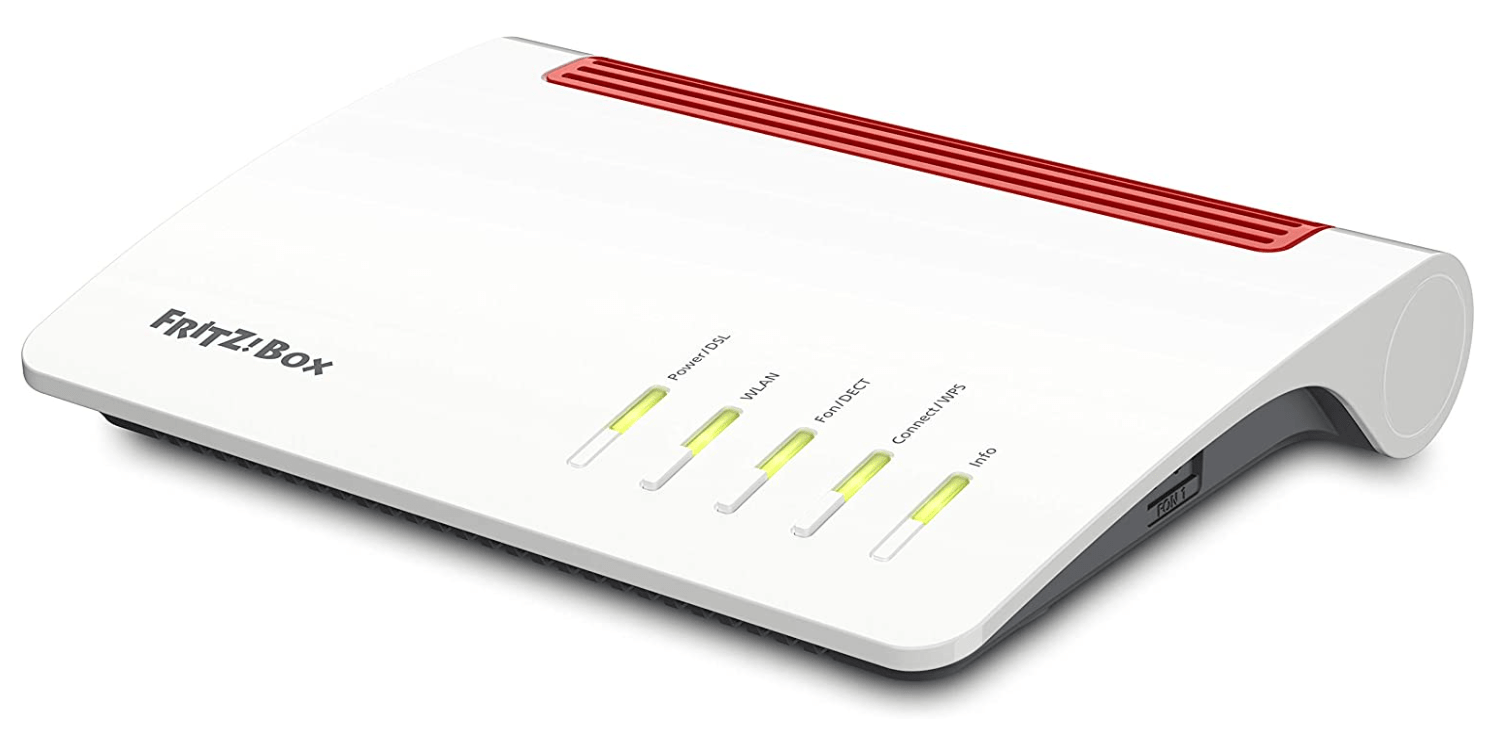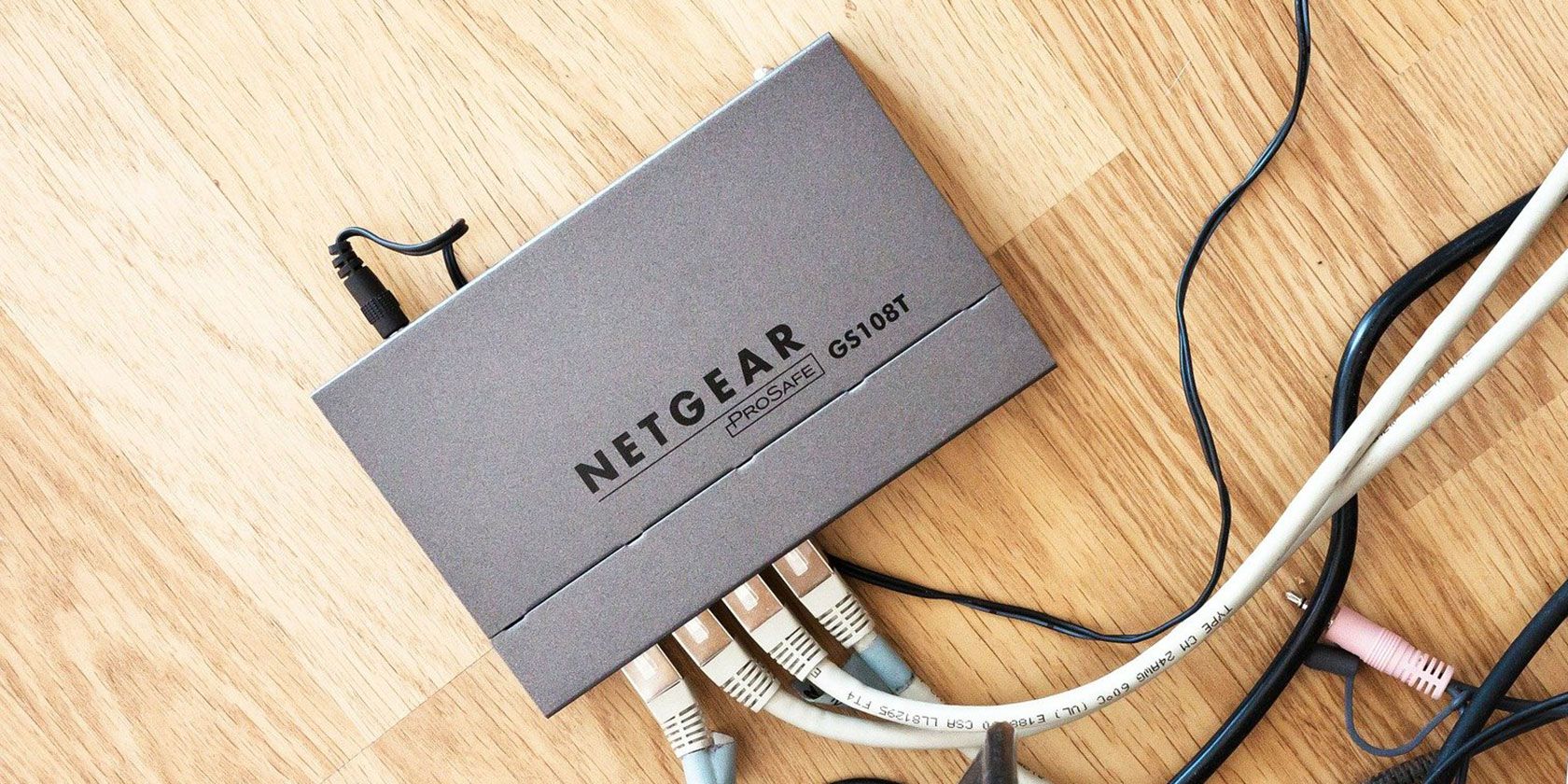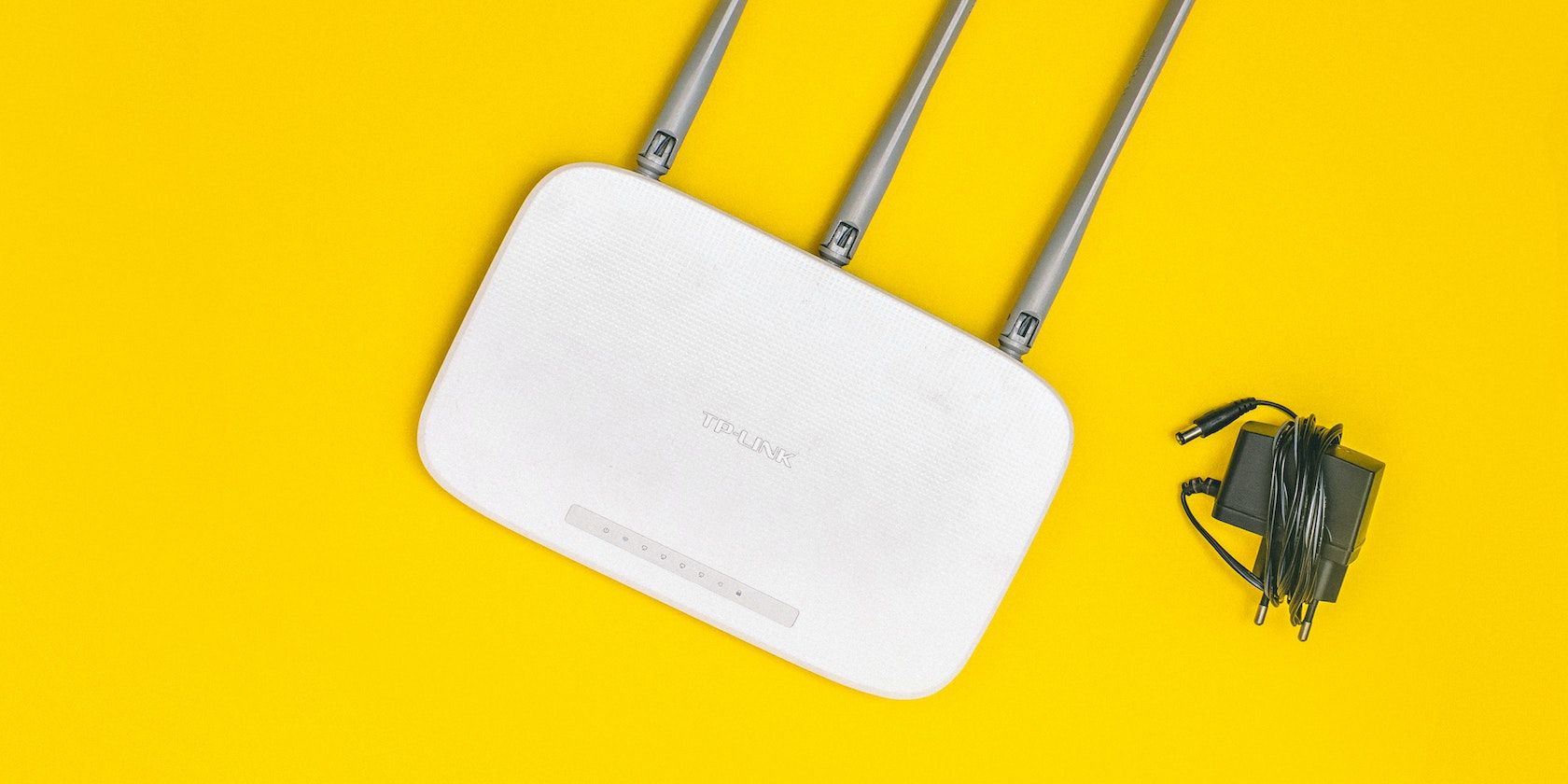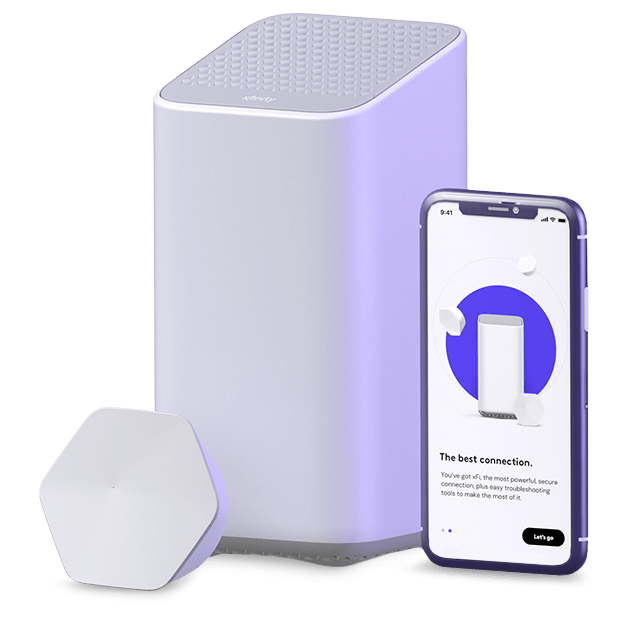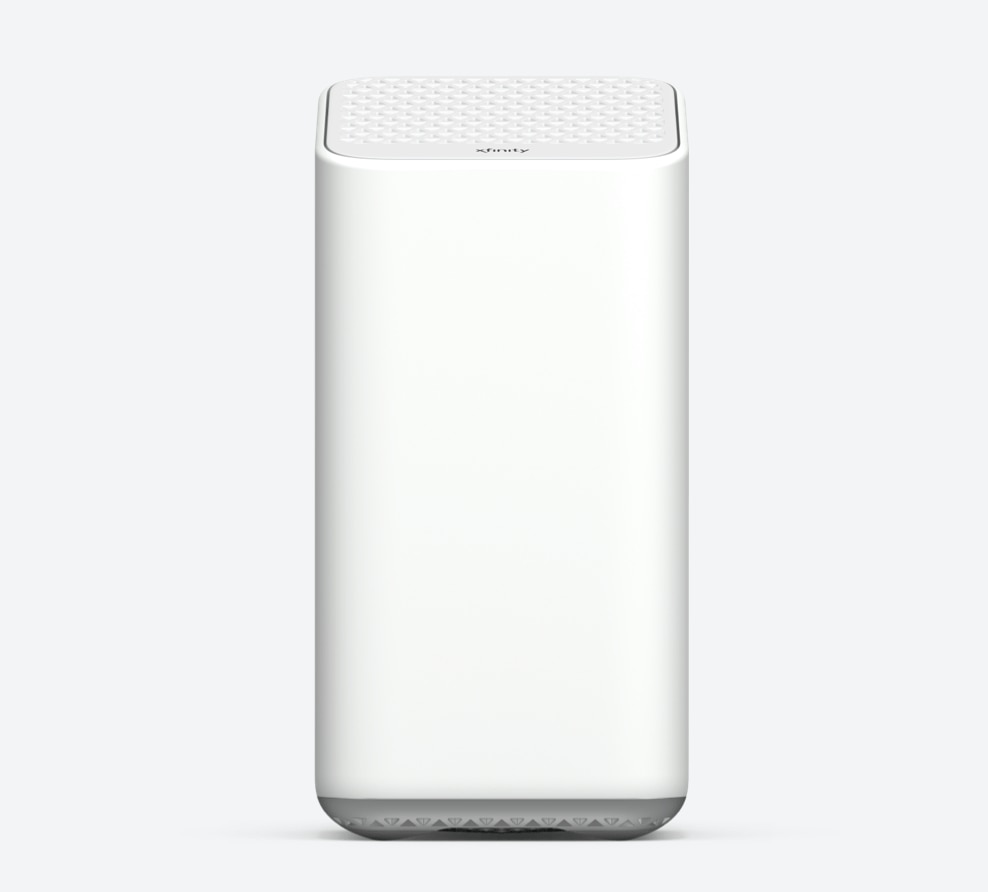In an increasingly digital world, a reliable internet connection is more critical than ever. The foundation of any robust home network begins with a high-quality router. The Verizon CR1000A router is designed to deliver exceptional performance, reliability, and advanced features. Consequently, understanding its capabilities and functionalities can significantly enhance your internet experience. Therefore, this comprehensive guide explores the key features, benefits, setup process, and troubleshooting tips for the Verizon CR1000A router. By delving into these aspects, you can make an informed decision and optimize your home network.
Key Features of the Verizon CR1000A Router
The Verizon CR1000A router boasts an array of advanced features designed to provide superior connectivity and user convenience. Understanding these features helps you maximize the router’s potential. Therefore, exploring the key features of the Verizon CR1000A router is essential.

Dual-Band Wi-Fi
One of the standout features of the Verizon CR1000A router is its dual-band Wi-Fi capability. The router operates on both the 2.4 GHz and 5 GHz frequency bands, offering greater flexibility and performance. The 2.4 GHz band provides broader coverage and is ideal for connecting devices at a distance or through obstacles. Conversely, the 5 GHz band offers higher speeds and is less prone to interference, making it suitable for bandwidth-intensive activities such as streaming and gaming. By understanding dual-band Wi-Fi, you can optimize your network for both range and speed. Therefore, recognizing the value of dual-band technology is crucial.
Gigabit Ethernet Ports
The Verizon CR1000A router is equipped with multiple Gigabit Ethernet ports, providing fast and reliable wired connections. These ports offer speeds up to 1000 Mbps, ideal for devices that require a stable and high-speed connection, such as gaming consoles, smart TVs, and desktop computers. By connecting these devices via Ethernet, you can minimize latency and maximize performance. By understanding the benefits of Gigabit Ethernet ports, you can enhance your network’s reliability and speed. Therefore, recognizing the importance of wired connectivity options is essential.
Advanced Security Features
Security is a paramount concern for any network, and the Verizon CR1000A router addresses this with a suite of advanced security features. These include WPA3 encryption, which provides enhanced protection for your Wi-Fi connections, and integrated firewalls to prevent unauthorized access. The router also supports regular firmware updates, ensuring your network remains secure against emerging threats. By understanding the security features, you can protect your network and personal data. Therefore, recognizing the significance of robust security measures is crucial.
Benefits of Using the Verizon CR1000A Router
Using the Verizon CR1000A router offers several benefits, from improved connectivity to enhanced network management. Understanding these benefits underscores the value of this advanced router. Therefore, exploring the benefits of the Verizon CR1000A router is essential.

Enhanced Network Performance
One of the primary benefits of the Verizon CR1000A router is its enhanced network performance. The dual-band Wi-Fi and Gigabit Ethernet ports ensure fast, stable, and reliable connections for all your devices. This improvement translates to smoother streaming, lag-free gaming, faster downloads, and more responsive browsing. By understanding the performance benefits, you can appreciate the router’s impact on your digital activities. Therefore, recognizing the importance of high-speed connectivity is crucial.
Improved Network Management
The Verizon CR1000A router offers advanced network management features, making it easier to monitor and control your home network. The router’s user-friendly interface allows you to manage connected devices, set up guest networks, and configure parental controls. With these tools, you can ensure optimal performance, security, and accessibility for all users. By understanding the network management capabilities, you can optimize your router’s functionality. Therefore, recognizing the value of effective network management is essential.
Future-Proof Technology
The Verizon CR1000A router is designed with future-proof technology, ensuring it remains relevant as internet speeds and connectivity demands increase. The dual-band Wi-Fi, Gigabit Ethernet ports, and support for the latest security standards make the router well-equipped to handle future advancements. By understanding the future-proof aspects, you can invest in a router that will continue to meet your needs over time. Therefore, recognizing the importance of future-ready technology is crucial.
Setting Up the Verizon CR1000A Router
Setting up the Verizon CR1000A router properly is crucial for optimal performance and connectivity. Understanding the setup process ensures a smooth and efficient experience. Therefore, exploring the steps to set up the Verizon CR1000A router is essential.

Unboxing and Initial Connections
Begin by unboxing the Verizon CR1000A router and familiarizing yourself with its components. In the box, you should find the router, power adapter, Ethernet cable, and quick start guide. Place the router in a central location within your home to ensure even Wi-Fi coverage. Connect the power adapter to the router and plug it into an outlet. Next, connect the Ethernet cable from your modem to the WAN port on the router. By understanding these initial connections, you can prepare the router for configuration. Therefore, recognizing the importance of proper placement and connections is crucial.
Accessing the Router’s Interface
Once the physical connections are in place, access the router’s interface to configure settings. Open a web browser and enter the router’s IP address, typically 192.168.1.1. You will be prompted to log in using the default username and password, usually found on a sticker on the router or in the quick start guide. After logging in, you can customize settings such as Wi-Fi network name (SSID), password, and security options. By understanding how to access the router’s interface, you can tailor the settings to meet your needs. Therefore, recognizing the value of customizable settings is essential.
Configuring Wi-Fi and Security Settings
Configuring the Wi-Fi and security settings is a crucial step in the setup process. Set a unique SSID (network name) and a strong password to protect your Wi-Fi network. Enable the WPA3 encryption for enhanced security. Additionally, configure the guest network if you wish to provide internet access to visitors without giving them access to your main network. Regularly check for firmware updates to ensure the router remains secure and up-to-date. By understanding these configuration steps, you can optimize your network’s performance and security. Therefore, recognizing the importance of proper configuration is crucial.
Troubleshooting Common Issues with the Verizon CR1000A Router
While the Verizon CR1000A router is designed for reliability, occasional issues may arise. Understanding common troubleshooting steps helps you resolve problems quickly. Therefore, exploring troubleshooting tips for the Verizon CR1000A router is essential.

Connectivity Issues
Connectivity issues are common and can be caused by various factors. If you experience a loss of connection, restart both your modem and router by unplugging them for a few seconds and then plugging them back in. Ensure all cables are securely connected and check for any visible damage. Additionally, verify that your devices are connected to the correct Wi-Fi network and that the router’s firmware is up-to-date. By understanding these troubleshooting steps, you can address connectivity issues effectively. Therefore, recognizing the importance of maintaining connections is crucial.
Slow Internet Speeds
Experiencing slow internet speeds can be frustrating. First, run an internet speed test to determine if the issue is with your connection or the router. If the speeds are significantly lower than expected, check for interference from other devices, such as microwaves or cordless phones, which can impact Wi-Fi performance. Consider changing the Wi-Fi channel or band (2.4 GHz or 5 GHz) to reduce congestion. Additionally, ensure no bandwidth-heavy applications are running in the background. By understanding these steps, you can improve your internet speeds. Therefore, recognizing the significance of troubleshooting slow speeds is essential.
Unresponsive Router
If the router becomes unresponsive, a factory reset may be necessary. Locate the reset button on the router, usually found on the back, and press it using a small, pointed object like a paperclip. Hold the button for about 10 seconds until the router restarts. Note that a factory reset will erase all custom settings, returning the router to its default state. After the reset, reconfigure the router settings as needed. By understanding how to perform a factory reset, you can resolve unresponsive issues effectively. Therefore, recognizing the importance of knowing reset procedures is crucial.
Addressing Common Questions About the Verizon CR1000A Router
Understanding common questions about the Verizon CR1000A router provides additional clarity and guidance for users. Knowledge of these answers ensures a better-prepared and successful networking experience. Therefore, exploring common questions is essential.
Is the Verizon CR1000A Router Suitable for Large Homes?
A common question is whether the Verizon CR1000A router is suitable for large homes. The router’s dual-band Wi-Fi and high-speed Ethernet ports make it capable of providing strong coverage in large homes. However, for exceptionally large homes or properties with multiple floors, additional Wi-Fi extenders or mesh systems may be necessary to ensure complete coverage. By understanding the router’s capabilities, you can evaluate its suitability for your space. Therefore, recognizing the importance of coverage considerations is crucial.
Can I Use the Verizon CR1000A Router with Other Internet Providers?
Another common question is whether the Verizon CR1000A router can be used with other internet providers. While the router is optimized for Verizon services, it can be configured to work with other broadband providers by adjusting the necessary settings within the router’s interface. It’s important to check with your internet provider for compatibility and specific configuration instructions. By understanding the flexibility of the router, you can adapt it for various service providers. Therefore, recognizing the versatility of the router is essential.
Addressing Common Misconceptions About Routers
Addressing common misconceptions about routers provides accurate information and dispels unwarranted concerns. Clearing up misunderstandings ensures an informed perspective. Therefore, this section explores common misconceptions about routers.

Misconception: More Antennas Always Mean Better Performance
A common misconception is that more antennas always mean better performance. While antennas can improve signal strength and coverage, the router’s overall performance depends on various factors, including its design, technology, and placement. The Verizon CR1000A router is engineered to deliver strong, reliable performance even with a limited number of antennas. By understanding the real impact of antennas, users can make informed decisions about their networking equipment. Therefore, dispelling this misconception highlights the importance of overall router design.
Misconception: Higher Speeds Always Lead to Better Connectivity
Another misconception is that higher speeds always lead to better connectivity. While high-speed internet is important, connectivity quality also depends on factors such as network congestion, interference, and device compatibility. The Verizon CR1000A router’s advanced features, including dual-band Wi-Fi and Gigabit Ethernet ports, ensure balanced performance and connectivity. By understanding the nuances of connectivity, users can optimize their networks effectively. Therefore, dispelling this misconception emphasizes the importance of comprehensive connectivity solutions.
Conclusion: Enhancing Your Home Network with the Verizon CR1000A Router
Enhancing your home network with the Verizon CR1000A router involves understanding its key features, benefits, setup process, and troubleshooting tips. Proper knowledge of these aspects ensures a comprehensive and rewarding networking experience.
Exploring critical elements such as dual-band Wi-Fi, Gigabit Ethernet ports, and advanced security features provides a solid foundation for optimal use. Recognizing the benefits of improved network performance, management, and future-proof technology underscores the router’s value.
By engaging with these elements, users can confidently rely on the Verizon CR1000A router to deliver exceptional connectivity and network management. Therefore, whether you are setting up a new network or upgrading an existing one, understanding the Verizon CR1000A router offers practical and valuable insights. Embrace the opportunity to enhance your home network, knowing you have the knowledge and resources for a seamless internet experience!