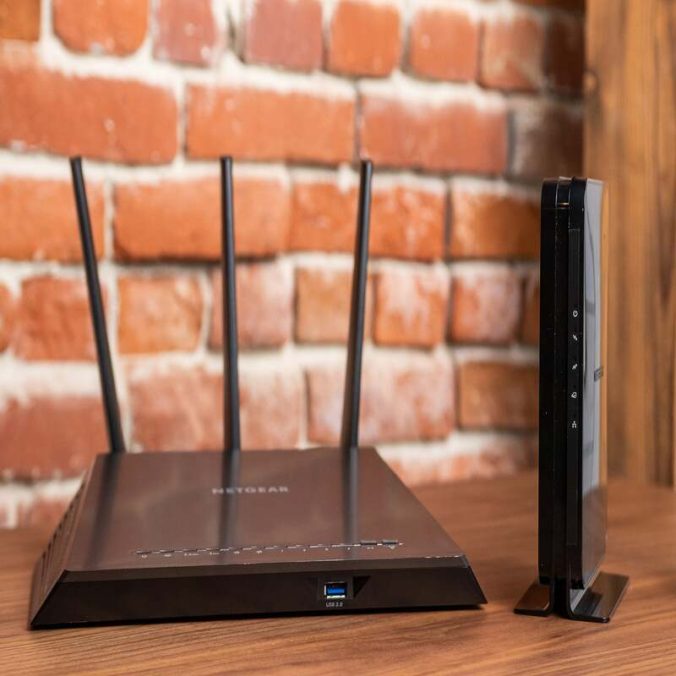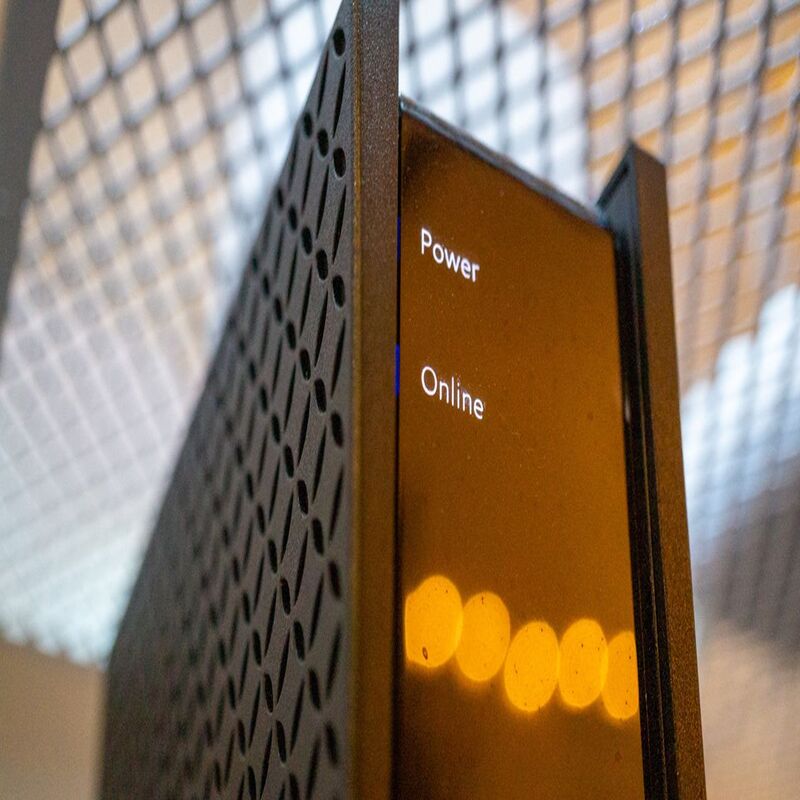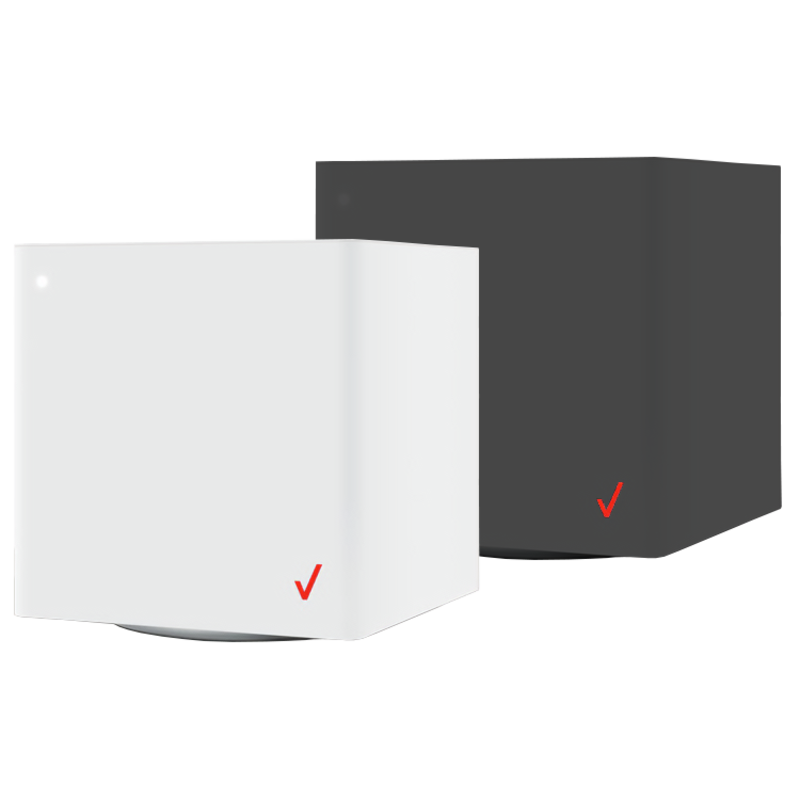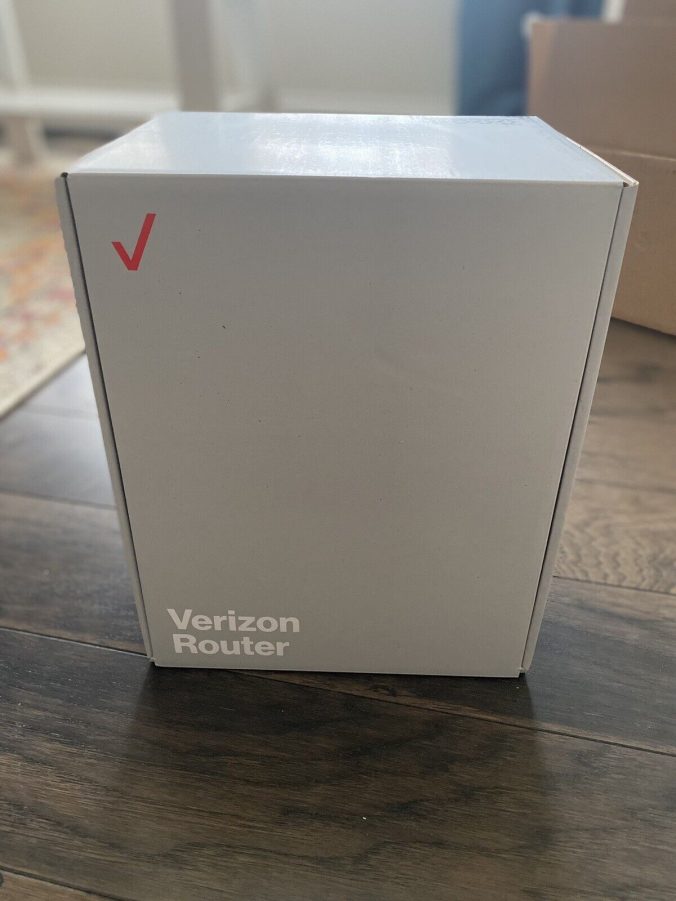For many, the terms “router” and “modem” can cause confusion, yet these devices are essential for establishing internet connectivity in homes and offices. Understanding the differences between them is crucial for setting up and troubleshooting a network effectively. While both devices play distinct roles, they often collaborate to deliver seamless internet access. This comprehensive guide explores the differences, functionalities, and interdependence of routers and modems. By understanding these aspects, you can make informed choices about your networking needs.
What is a Modem?
A modem, short for modulator-demodulator, is a device that connects your home or office to the internet. Therefore, understanding its primary functions and types is essential for grasping its role.
How a Modem Works
A modem acts as a bridge between your internet service provider (ISP) and your local network. It converts the digital signals used by computers into analog signals suitable for transmission over various types of internet connections like DSL, cable, or fiber. When data arrives at the modem from the ISP, the modem demodulates these signals back into digital form for use by your devices. Essentially, it facilitates two-way communication between your network and the broader internet. Therefore, the modem is fundamental to internet connectivity.
Types of Modems
Modems come in several types, each designed for specific types of internet connections. DSL modems connect to a telephone line and are typically used for broadband internet. Cable modems connect to a coaxial cable, commonly used by cable television providers, and offer higher speeds than DSL. Fiber modems use fiber-optic cables and deliver even faster speeds and more reliable service. Some ISPs provide hybrid modems that combine modem and router functionalities in a single device. Therefore, understanding the types of modems helps you choose the one best suited for your internet connection.

What is a Router?
A router is a device that routes data between your local network and the internet. Therefore, grasping its primary functions and types is crucial for understanding its role in networking.
How a Router Works
A router connects multiple devices within a network, directing data traffic efficiently. It assigns unique IP addresses to each device, ensuring data is sent to the correct destination. Routers can manage both wired and wireless connections. A wired router connects directly to devices via Ethernet cables, while a wireless router (Wi-Fi router) transmits data using radio waves. The router acts as a dispatcher, deciding the best path for data to travel over the network. Therefore, the router is essential for facilitating communication between devices within a network.
Types of Routers
Several types of routers cater to various networking needs. Wired routers connect to devices using Ethernet cables, providing reliable and high-speed connections, ideal for gaming and streaming. Wireless routers use Wi-Fi to connect devices, offering the flexibility of mobility within the wireless range. Dual-band and tri-band routers support multiple frequency bands (2.4 GHz and 5 GHz or more), reducing interference and improving performance. Mesh routers create a network of multiple units for extended coverage, suitable for large homes or offices. Therefore, understanding the types of routers helps you choose the one that fits your requirements.
Key Differences Between a Router and a Modem
Although routers and modems often work together, their functionalities and roles differ significantly. Therefore, examining these key differences clarifies their distinct purposes.
Functionality and Role
A modem’s primary role is to connect your network to your ISP, converting digital signals to analog and vice versa for internet access. In contrast, a router’s main function is to distribute this internet connection to multiple devices within your local network and manage data traffic between them. The modem operates as a gatekeeper, enabling internet access, while the router acts as a coordinator, managing internal network communication. Therefore, understanding their functionalities highlights their unique contributions to network infrastructure.
Physical Connections
The physical connections on a modem and a router also differ. A modem typically has one Ethernet port that connects to the router or directly to a single computer. It may also have a port for connecting to the ISP’s network, whether it’s a telephone jack, coaxial cable, or fiber-optic connector. On the other hand, a router usually features multiple Ethernet ports for connecting various devices and a singular WAN (Wide Area Network) port to link to the modem. Therefore, the physical connections demonstrate their roles in creating and managing a network.
Interdependence Between Router and Modem
For most home and office networks, a router and modem work in tandem to provide seamless internet access. Therefore, understanding their interdependence is crucial for effective network setup.
Connecting the Devices
To set up a network, you first connect the modem to your ISP’s network using the appropriate cable (telephone line, coaxial, or fiber). Next, connect the modem to the router using an Ethernet cable, plugging it into the router’s WAN port. Finally, connect your devices to the router either through wired Ethernet connections or wirelessly via Wi-Fi. This setup ensures that all devices within the local network can access the internet and communicate with each other. Therefore, the connection process highlights their interdependent relationship.
Integrated Devices
Some modern devices combine the functionalities of a router and a modem into a single unit, known as a gateway or modem-router combo. These integrated devices simplify setup by reducing the number of cables and devices needed. However, they may offer less flexibility and performance compared to using separate modem and router units. If one component fails, the entire device may need replacement. Therefore, understanding the pros and cons of integrated devices helps in making an informed decision about your network setup.

Benefits of Using Separate Devices
Choosing to use separate modem and router units offers several advantages. Therefore, examining these benefits helps in evaluating the best network configuration for your needs.
Enhanced Performance
Using separate devices can result in enhanced performance for your network. Dedicated modems and routers often have advanced features and better specifications compared to all-in-one units. For example, standalone routers may offer greater range, faster speeds, and advanced management features like Quality of Service (QoS). This separation allows each device to specialize in its function, ensuring optimal performance. Therefore, using separate devices can maximize your network’s efficiency and reliability.
Flexibility and Upgradability
Another advantage of using separate devices is the increased flexibility and upgradability it offers. If your internet needs change, you can upgrade your router to gain better range, speed, or additional features without replacing the modem. Similarly, if you switch ISPs and need a different type of modem, you can do so without impacting your router. This separation allows for tailored upgrades, ensuring your network can evolve with your requirements. Therefore, using separate devices provides greater flexibility and extends the lifespan of your network components.
When to Choose an Integrated Device
In some situations, an integrated modem-router combo may be a more convenient and practical option. Therefore, understanding these scenarios helps in making an informed choice.
Ease of Setup
For individuals who prioritize simplicity and convenience, an integrated device can be advantageous. Setting up a single device can be more straightforward than connecting and configuring two separate units. Many integrated devices come pre-configured with default settings that suit most users, minimizing technical complexity. This ease of setup is particularly beneficial for those who prefer a plug-and-play solution without delving into advanced network configurations. Therefore, an integrated device can be ideal for users seeking hassle-free installation.
Limited Space
In environments with limited space, such as small apartments or home offices, an integrated device can be a space-saving solution. By combining the modem and router functionalities into one unit, you reduce the number of devices and cables required. This compact setup can fit more easily into confined areas, keeping your space tidy and organized. Therefore, an integrated device is well-suited for situations where space constraints are a concern.

Troubleshooting and Maintenance
Effective troubleshooting and maintenance practices are essential for ensuring the optimal performance of your network devices. Therefore, understanding these practices can enhance network reliability.
Common Issues with Modems
Common issues with modems include connectivity disruptions, slow speeds, and frequent disconnects. Basic troubleshooting steps involve checking physical connections, restarting the modem, and ensuring firmware is up to date. If problems persist, contacting your ISP for support or considering a modem replacement may be necessary. Regularly monitoring the modem’s performance and keeping it clean from dust can prevent some issues. Therefore, understanding common modem issues and maintenance practices ensures continuous internet access.
Common Issues with Routers
Routers may face issues such as weak Wi-Fi signals, slow speeds, or devices not connecting properly. Basic troubleshooting steps include checking physical connections, restarting the router, and updating firmware. Ensuring optimal router placement away from obstructions and interference sources can improve Wi-Fi signals. Regularly changing passwords and monitoring connected devices enhance security. If issues persist, resetting the router to factory settings or considering an upgrade may be necessary. Therefore, understanding common router issues and maintenance practices enhances network performance and security.
Conclusion
Understanding the differences between a router and a modem is essential for establishing and maintaining a reliable home or office network. While a modem connects your network to the internet by converting digital signals to analog and back, a router distributes this internet connection to multiple devices and manages data traffic within the local network. Each device plays a distinct role, yet they work in tandem to provide seamless internet access.
Choosing between separate devices or an integrated modem-router combo depends on various factors such as performance requirements, space limitations, and ease of setup. Using separate devices offers enhanced performance and greater flexibility for upgrades, while integrated devices provide convenience and compactness, particularly beneficial for those who prioritize simplicity or have limited space.
Regular troubleshooting and maintenance practices are crucial for ensuring the optimal performance of both modems and routers. Understanding common issues and basic troubleshooting steps can help resolve connectivity problems and maintain a smooth-running network.
By comprehending the functionalities, differences, and interdependence of routers and modems, you can make informed decisions that best suit your networking needs. Whether you opt for separate devices or an integrated solution, ensuring proper setup and maintenance will contribute to a reliable and efficient internet experience. Therefore, armed with this comprehensive guide, you are well-equipped to enhance your network’s performance and reliability.