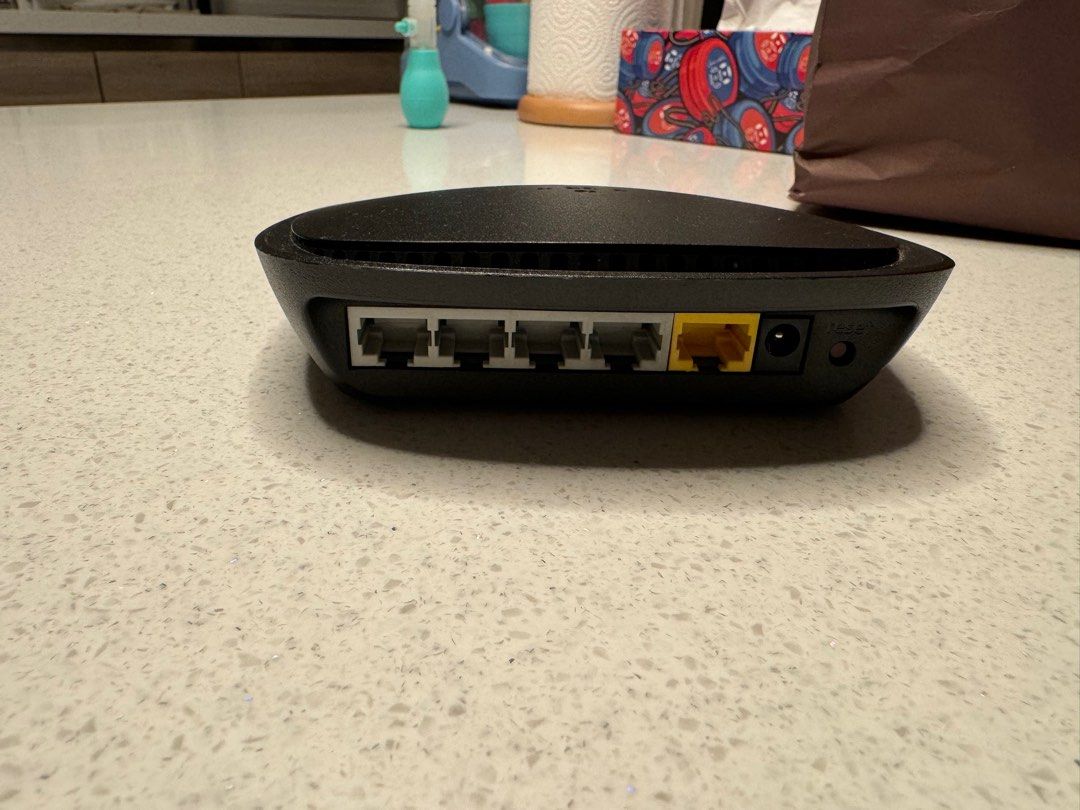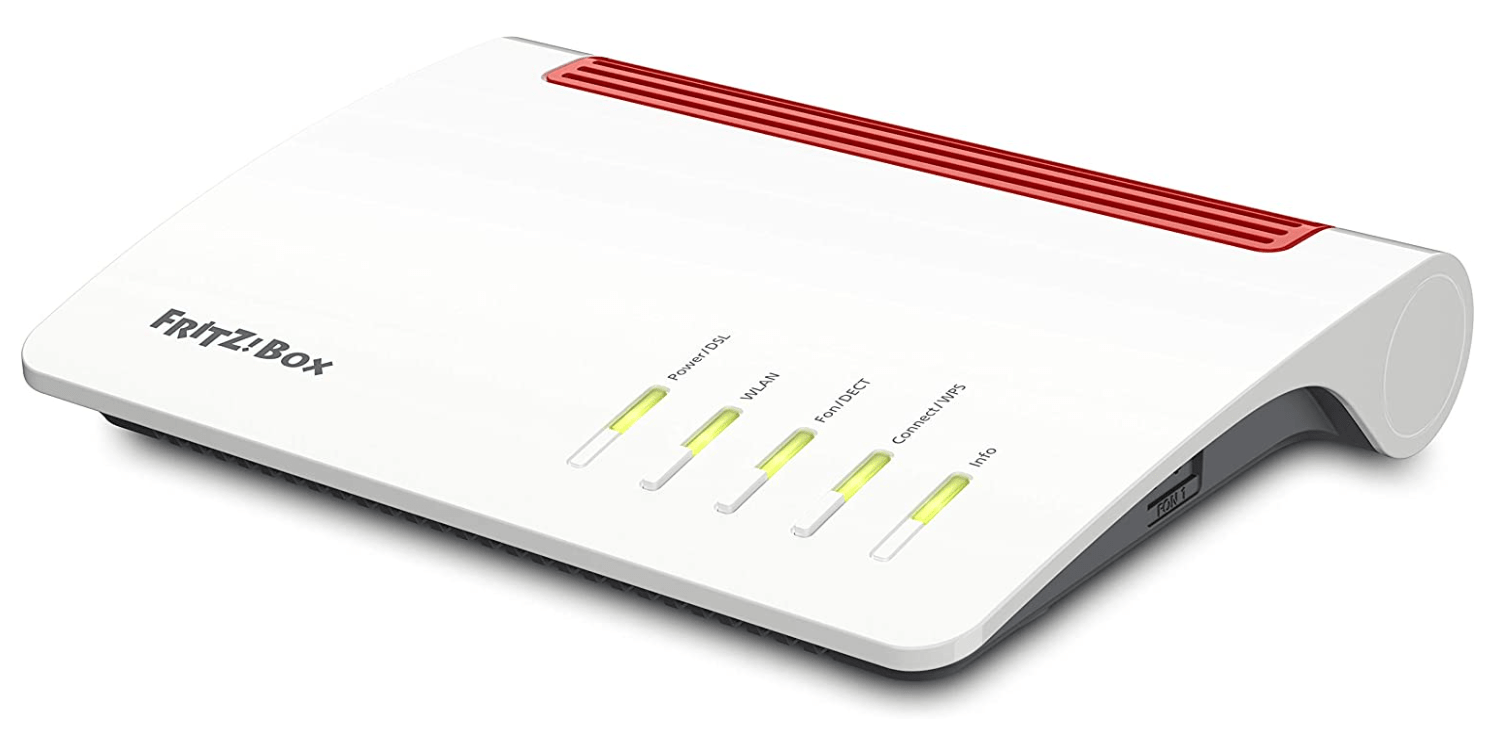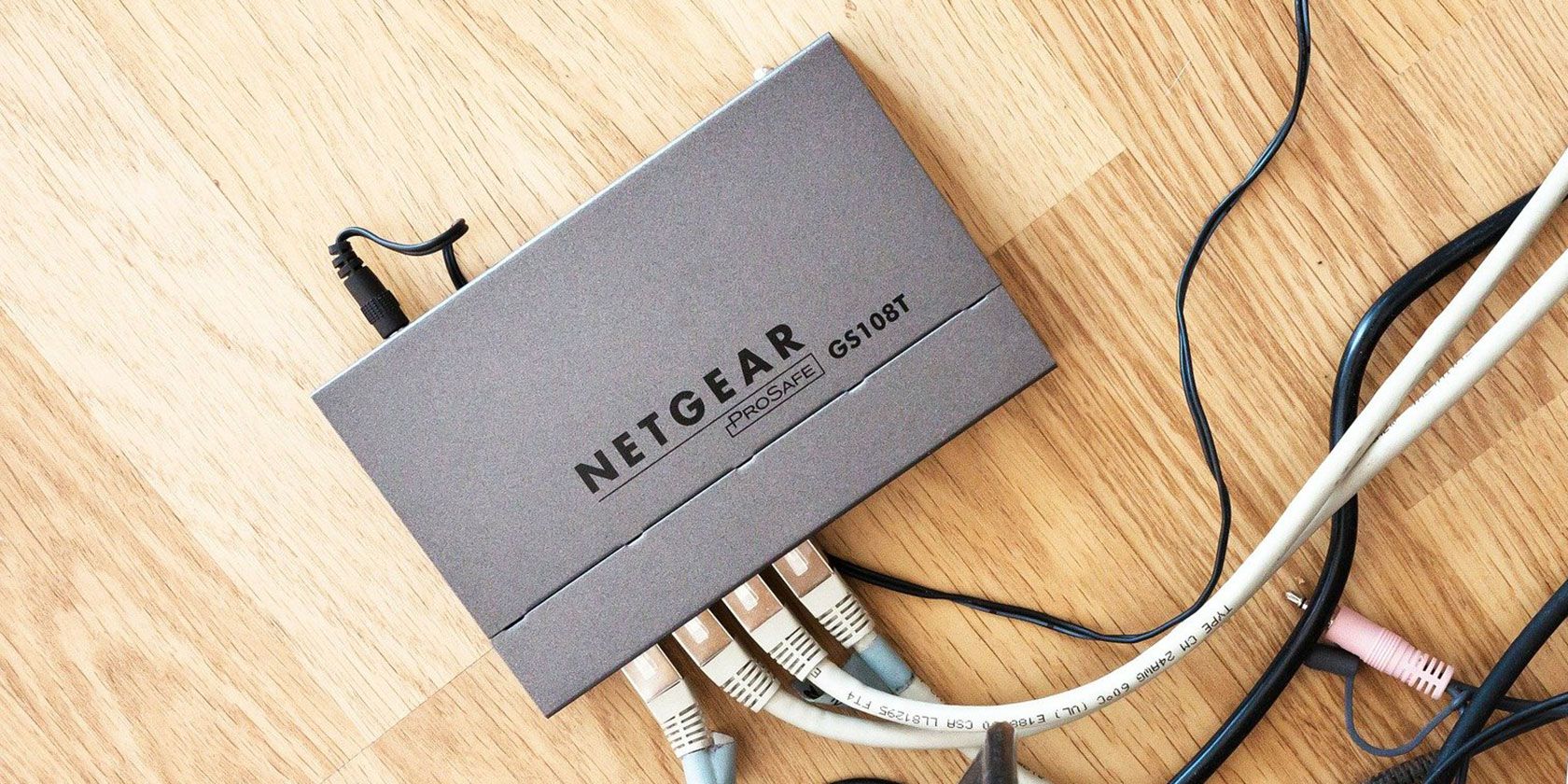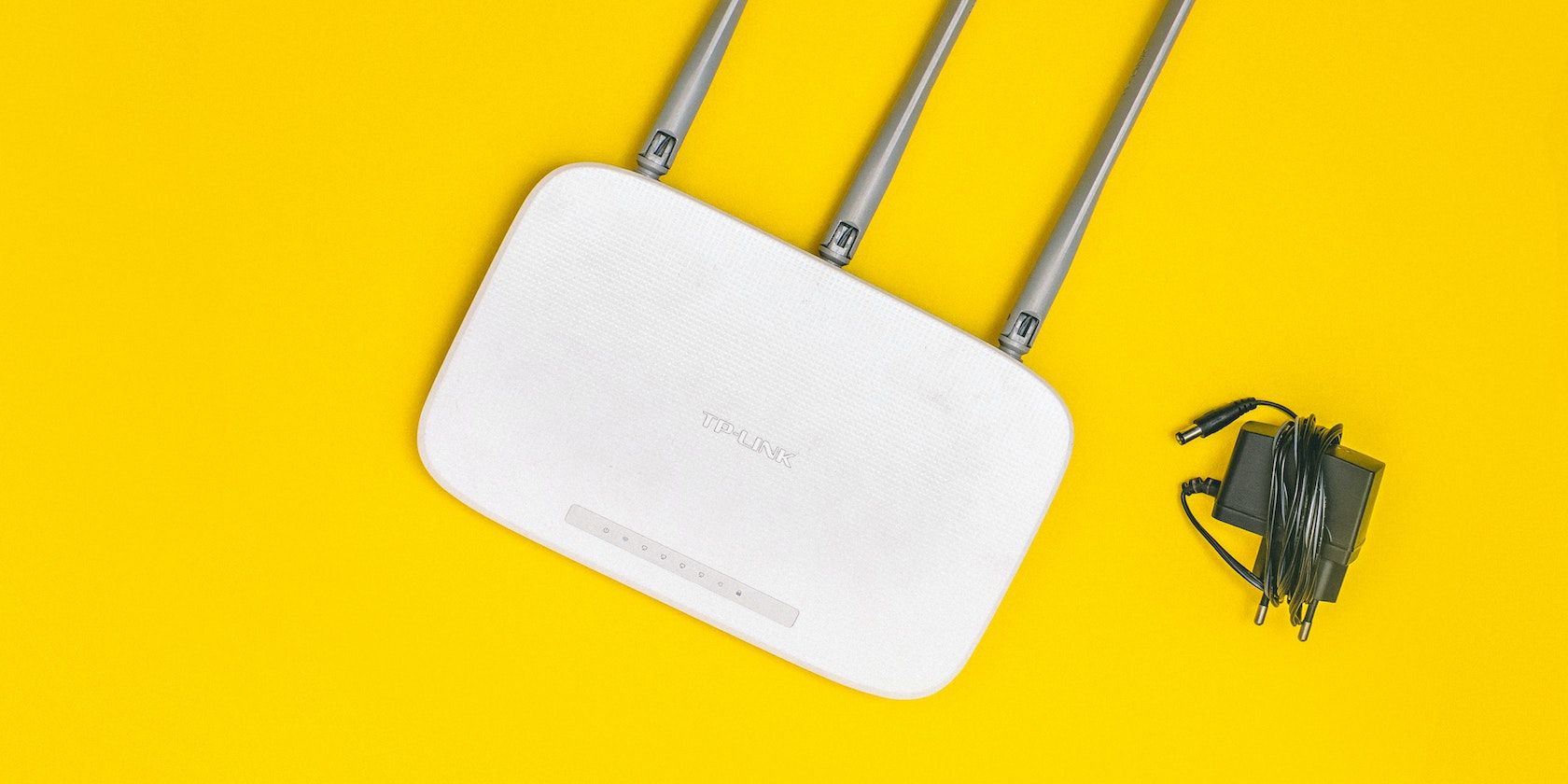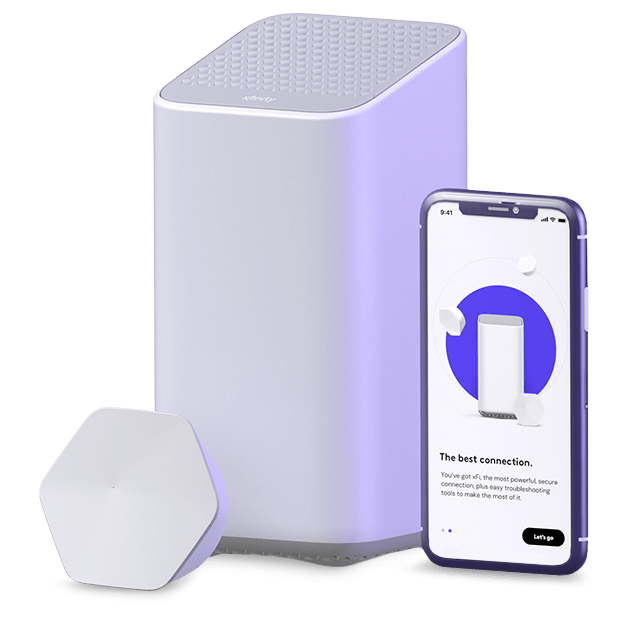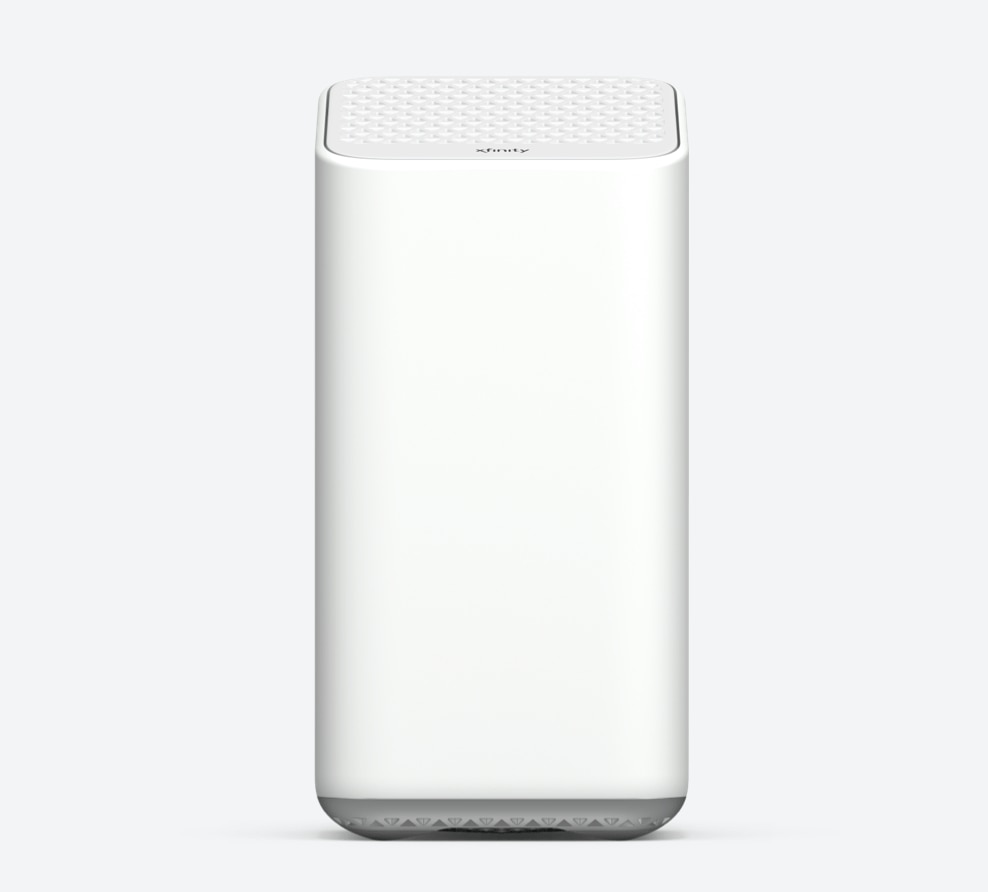Experiencing an unstable internet connection can be incredibly frustrating, especially when you’re in the middle of an important task or streaming your favorite show. One common issue that many people face is their router frequently dropping the internet connection. Understanding the potential causes and solutions for this problem can help you maintain a stable and reliable connection. Therefore, this comprehensive guide explores the common reasons behind internet drops, troubleshooting steps, and long-term solutions. By addressing these issues, you can ensure a more seamless online experience.
Common Causes for Router Internet Drops
Several factors can cause your router to drop the internet connection periodically. Identifying these potential causes allows you to take the necessary steps to resolve the issue. Therefore, exploring the common causes for router internet drops is crucial.

Interference from Other Devices
One significant cause of router internet drops is interference from other electronic devices. Many household appliances, such as microwaves, cordless phones, and baby monitors, can interfere with your Wi-Fi signal. These devices operate on similar frequencies, creating a noisy wireless environment that disrupts the router’s signal. By understanding the impact of interference, you can take steps to reduce it. Therefore, recognizing the importance of minimizing interference is crucial.
Outdated Firmware
Outdated firmware is another common reason for internet drops. Router manufacturers periodically release firmware updates to improve performance, fix bugs, and enhance security. If your router’s firmware is outdated, it may struggle to maintain a stable connection. Regularly checking for and installing firmware updates can prevent this issue. By understanding the role of firmware, you can keep your router functioning optimally. Therefore, recognizing the importance of up-to-date firmware is essential.
Overcrowded Wi-Fi Channels
Wi-Fi channels can become overcrowded, especially in densely populated areas where many networks operate simultaneously. An overcrowded channel can lead to slow speeds and dropped connections as multiple routers compete for the same bandwidth. Changing your router’s channel to a less congested one can improve performance. By understanding the significance of Wi-Fi channels, you can optimize your network’s stability. Therefore, recognizing the impact of channel congestion is crucial.
Hardware Issues
Hardware issues can also cause your router to drop the internet connection. Overheating, faulty cables, or a malfunctioning router can disrupt your network stability. Regularly inspecting and maintaining your hardware can help you identify and resolve these issues early. By understanding potential hardware problems, you can take proactive measures to ensure a stable connection. Therefore, recognizing the importance of hardware maintenance is essential.

Troubleshooting Steps to Resolve Internet Drops
When your router keeps dropping the internet connection, taking systematic troubleshooting steps can help resolve the issue. Understanding these steps ensures a methodical approach to identify and fix the problem. Therefore, exploring troubleshooting steps is essential.
Reboot Your Router
One of the simplest yet most effective troubleshooting steps is rebooting your router. This process can resolve temporary issues and refresh the connection. To reboot your router, unplug it from the power source, wait for about 30 seconds, then plug it back in. Allow the router to restart and re-establish the connection. By understanding the importance of rebooting, you can quickly address minor issues. Therefore, recognizing the effectiveness of a reboot is crucial.
Check for Firmware Updates
Next, check for any available firmware updates for your router. Access your router’s settings through the web interface, usually by entering the router’s IP address into your web browser. Navigate to the firmware or update section and follow the instructions to download and install any updates. Keeping your router’s firmware up-to-date ensures it operates with the latest enhancements and fixes. By understanding the importance of regular updates, you can maintain a stable connection. Therefore, recognizing the value of firmware updates is essential.
Change Wi-Fi Channels
If you suspect crowded Wi-Fi channels are causing the issue, changing the channel can help. Access your router’s settings and locate the wireless or Wi-Fi section. Most routers offer an option to select different channels. Choose a less crowded channel, or use the router’s automatic channel selection feature to find the optimal one. By understanding how to change Wi-Fi channels, you can improve network stability. Therefore, recognizing the significance of channel selection is crucial.

Long-Term Solutions for a Stable Connection
Implementing long-term solutions ensures a consistently stable internet connection. Understanding these measures helps prevent recurring issues and enhances overall network performance. Therefore, exploring long-term solutions is essential.
Upgrading Your Router
One of the most effective long-term solutions is upgrading your router. Older routers may struggle to handle modern bandwidth demands and multiple connected devices. Investing in a newer model with advanced features, such as dual-band or tri-band connectivity and improved range, can significantly enhance your network stability. By understanding the benefits of upgrading, you can future-proof your connection. Therefore, recognizing the importance of up-to-date equipment is crucial.
Optimizing Router Placement
Optimizing your router’s placement can also improve network stability. Place the router in a central location, elevated from the floor, and free from obstructions. Avoid placing it near walls, metal objects, or electronic devices that can interfere with the signal. Additionally, ensure the router’s antennas are positioned correctly to maximize coverage. By understanding the impact of router placement, you can optimize your network performance. Therefore, recognizing the value of strategic placement is essential.
Using Wi-Fi Extenders or Mesh Systems
For larger homes or areas with weak signal spots, using Wi-Fi extenders or mesh systems can provide a more stable connection. Wi-Fi extenders boost the signal range by amplifying the existing signal, while mesh systems use multiple nodes to create a seamless network. These solutions ensure consistent coverage throughout your space, reducing dead spots and improving overall stability. By understanding the benefits of extenders and mesh systems, you can enhance your network’s reach. Therefore, recognizing the importance of extended coverage is crucial.

Addressing Common Questions About Router Issues
Understanding common questions about router issues provides additional clarity and assistance. Knowledge of these answers ensures better preparation and troubleshooting. Therefore, exploring common questions is essential.
Why Does My Internet Drop During Specific Times?
A common question is why the internet drops during specific times. Peak usage times, such as evenings or weekends, can lead to network congestion, causing slower speeds and dropped connections. Additionally, interference from other electronic devices may be more prevalent at certain times of the day. By understanding the influence of peak times and interference, you can take measures to mitigate these effects. Therefore, recognizing the impact of timing is crucial.
How Can I Tell if My Router Is Overheating?
Another common question is how to determine if the router is overheating. Overheating can cause the router to malfunction and drop the connection. Signs of overheating include excessive warmth to the touch, frequent dropped connections, and slow performance. Ensure the router has adequate ventilation and is not placed in an enclosed or congested area. By understanding the signs and preventive measures, you can avoid overheating issues. Therefore, recognizing the importance of ventilation is essential.
Addressing Common Misconceptions About Router Performance
Addressing common misconceptions about router performance provides accurate information and dispels unwarranted concerns. Clearing up misunderstandings ensures an informed perspective. Therefore, exploring common misconceptions is important.
Misconception: More Expensive Routers Are Always Better
A common misconception is that more expensive routers are always better. While higher-priced models often come with advanced features and improved performance, they may not be necessary for all users. Assess your specific needs, such as coverage area, number of connected devices, and internet speed, before making a purchase. By understanding your requirements, you can choose a suitable router without overspending. Therefore, dispelling this misconception highlights the importance of informed choices.

Misconception: Wi-Fi Extenders Always Fix Connection Issues
Another misconception is that Wi-Fi extenders always fix connection issues. While extenders can improve coverage, they may not address underlying problems such as interference, outdated firmware, or hardware issues. Identifying and resolving the root cause of the issue ensures a more stable and reliable connection. By understanding the limitations of extenders, you can implement more comprehensive solutions. Therefore, dispelling this misconception emphasizes the need for proper troubleshooting.
Conclusion: Ensuring a Stable Internet Connection
Ensuring a stable internet connection involves understanding the common causes of drops, taking systematic troubleshooting steps, and implementing long-term solutions. Proper knowledge of these aspects ensures a comprehensive and effective approach.
Exploring critical elements such as interference, firmware updates, Wi-Fi channels, and hardware issues provides a foundation for identifying potential problems. Recognizing the importance of regular maintenance, strategic router placement, and upgrading equipment enhances overall performance and stability.
By engaging with these elements, you can confidently address internet drop issues and enjoy a seamless online experience. Therefore, whether you’re a tech-savvy individual or a casual user, understanding how to maintain a stable internet connection offers practical and valuable insights. Embrace the opportunity to improve your network reliability, knowing you have the knowledge and resources for a frustration-free online experience!